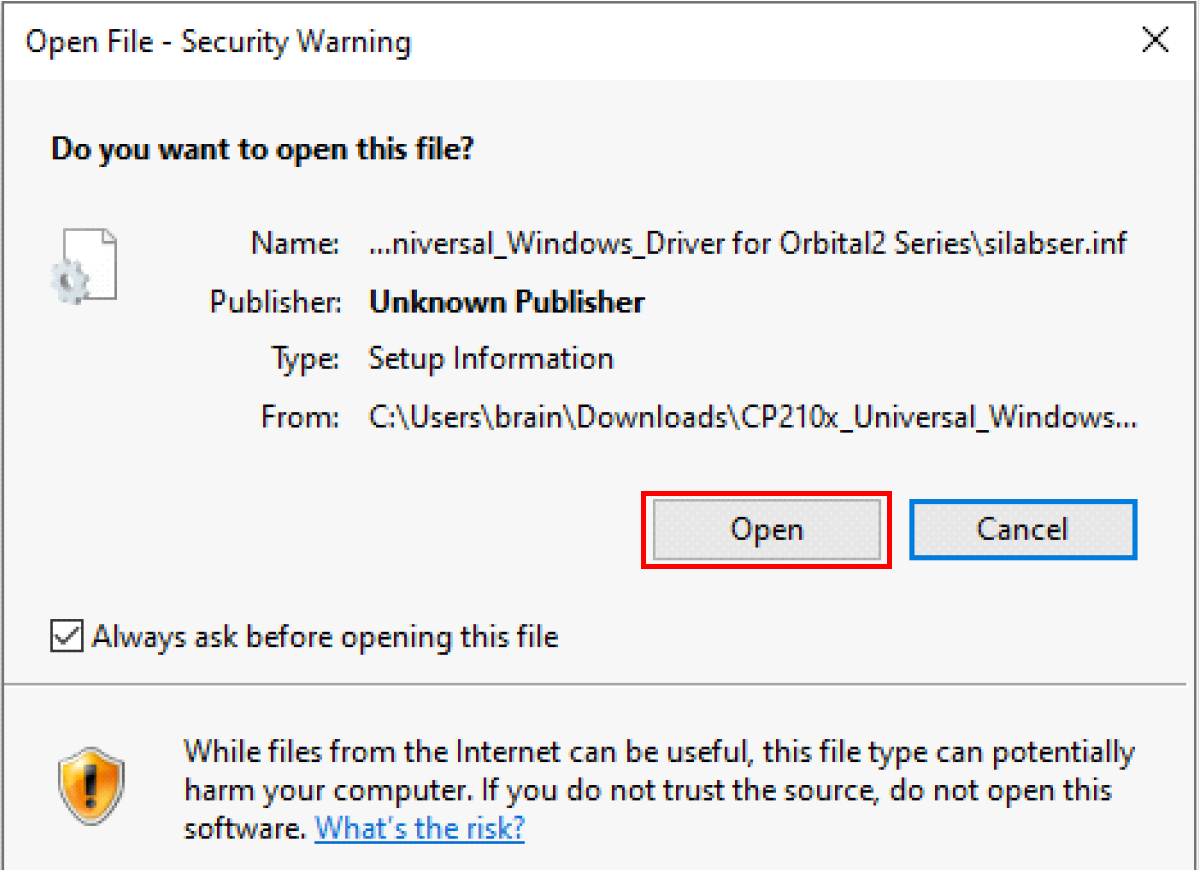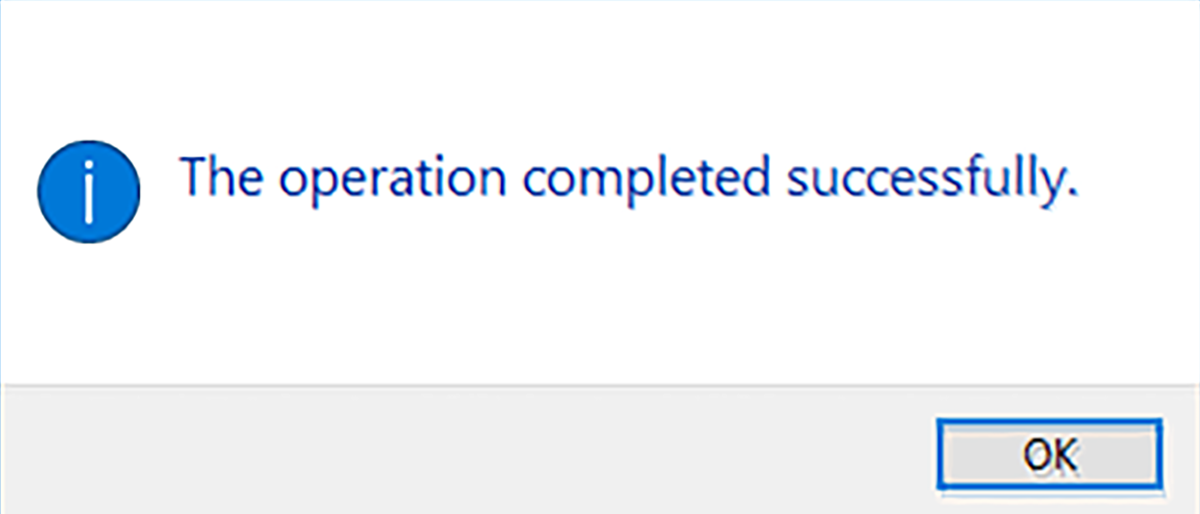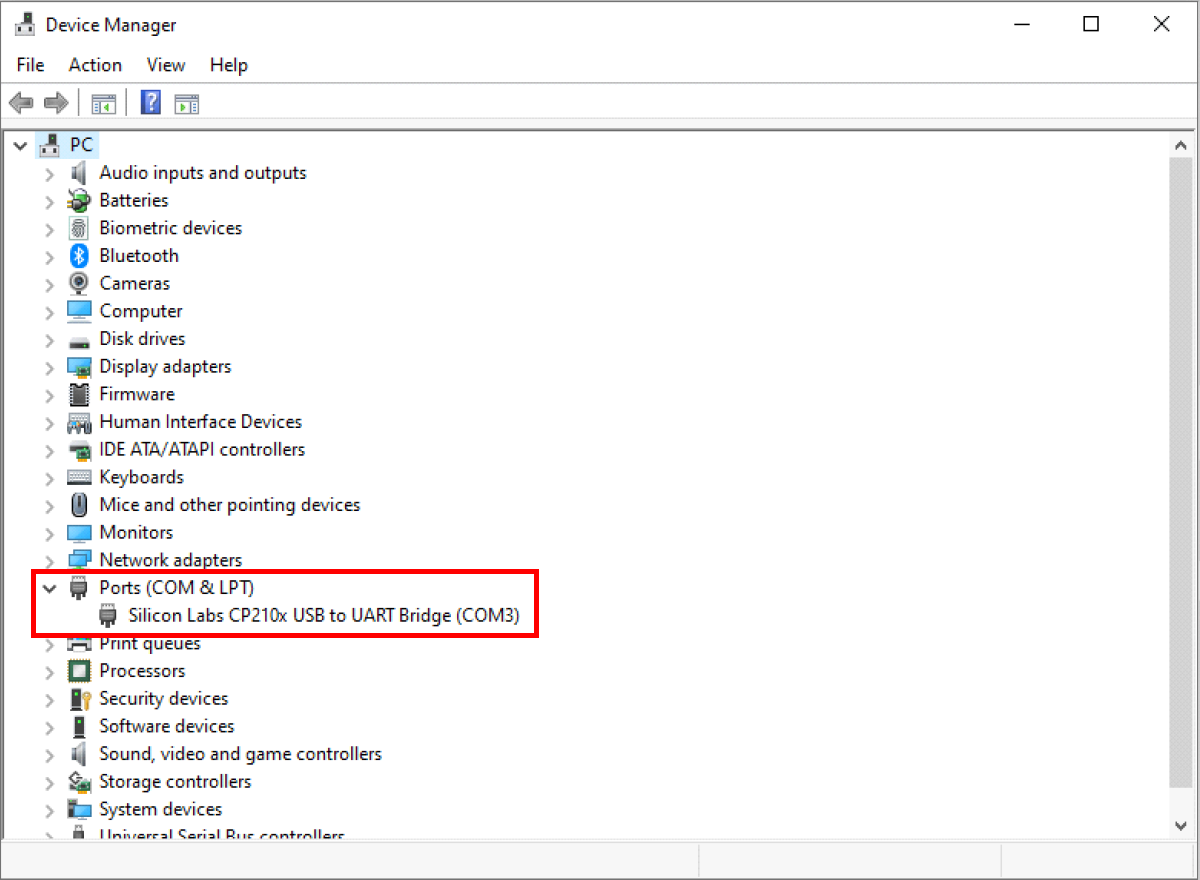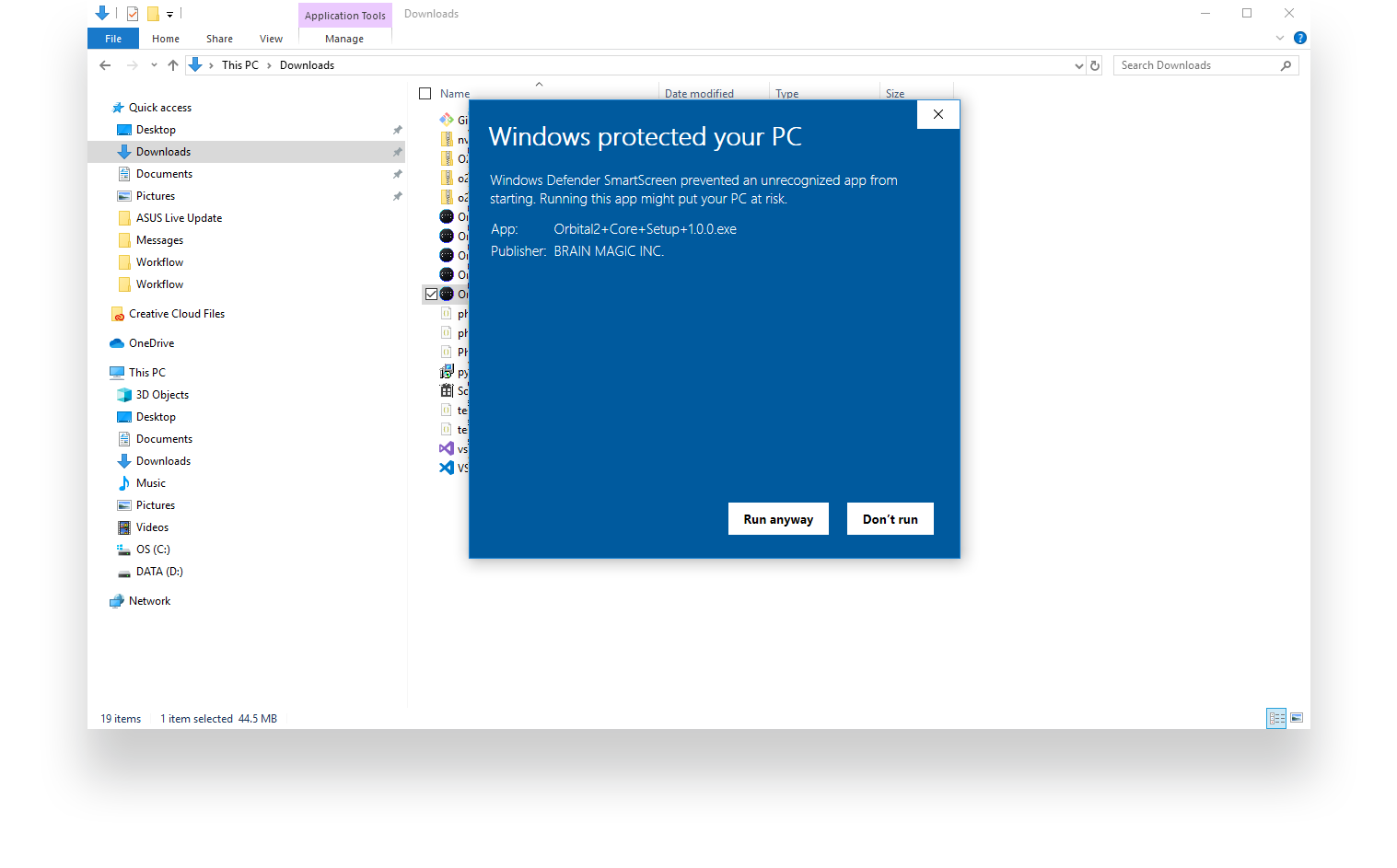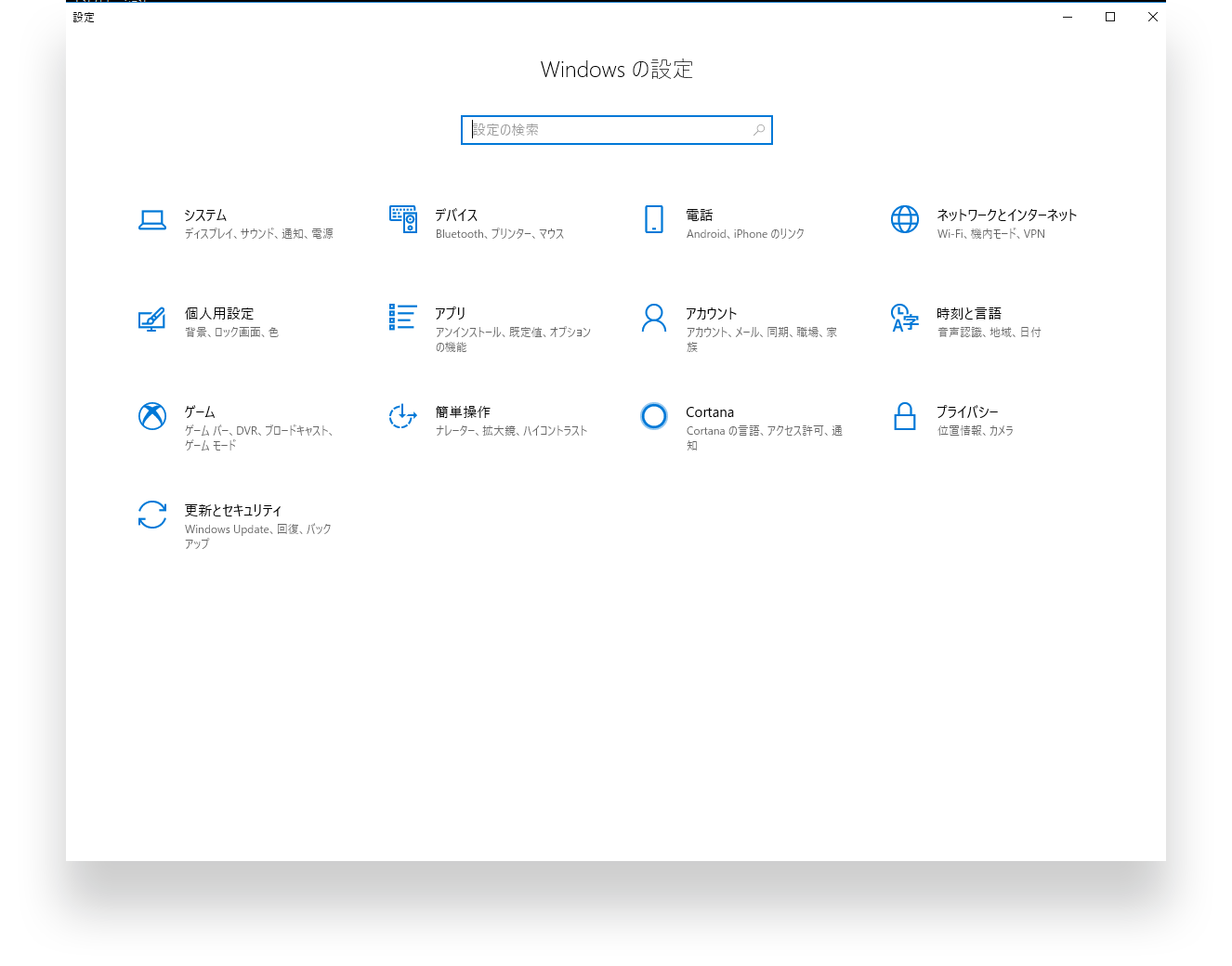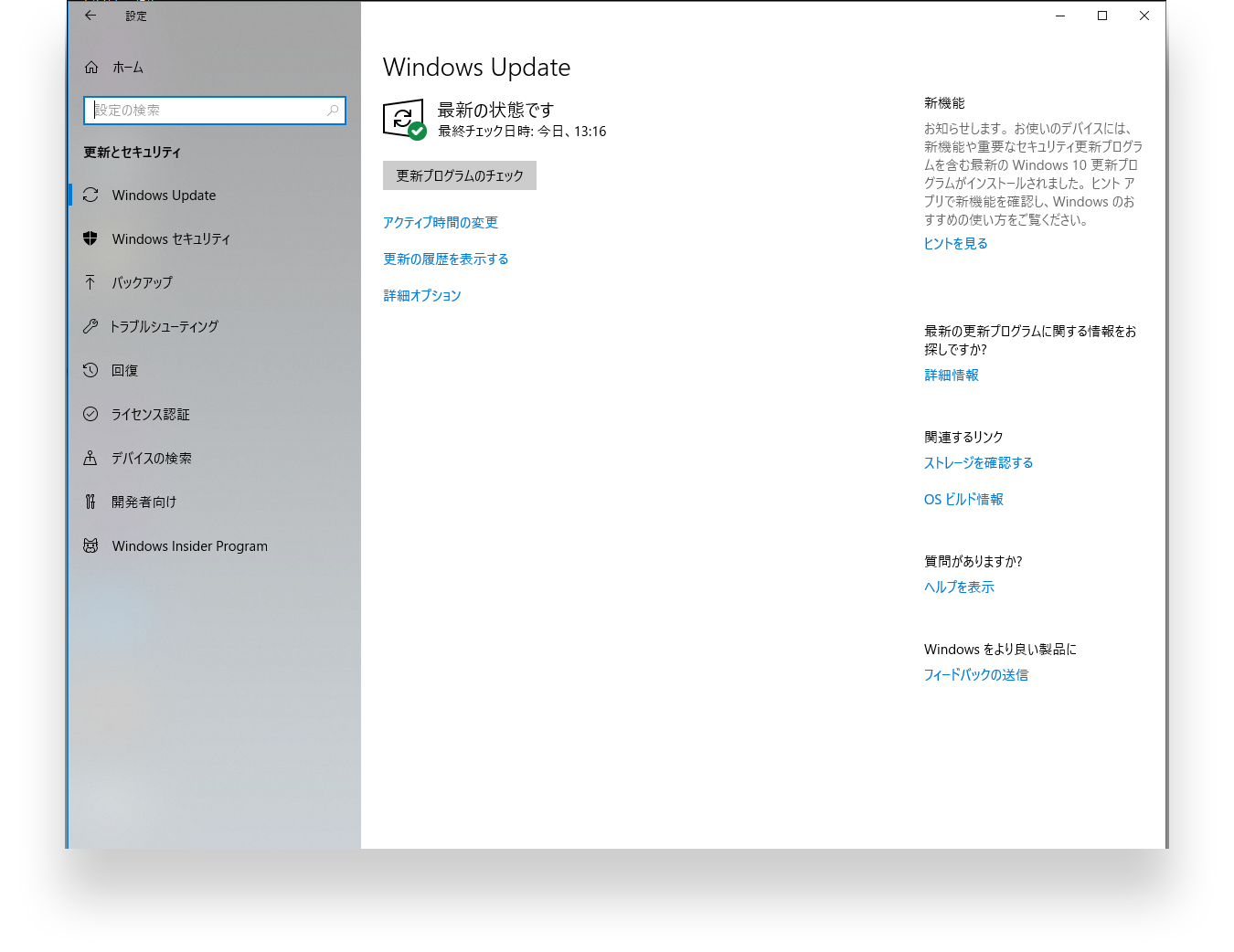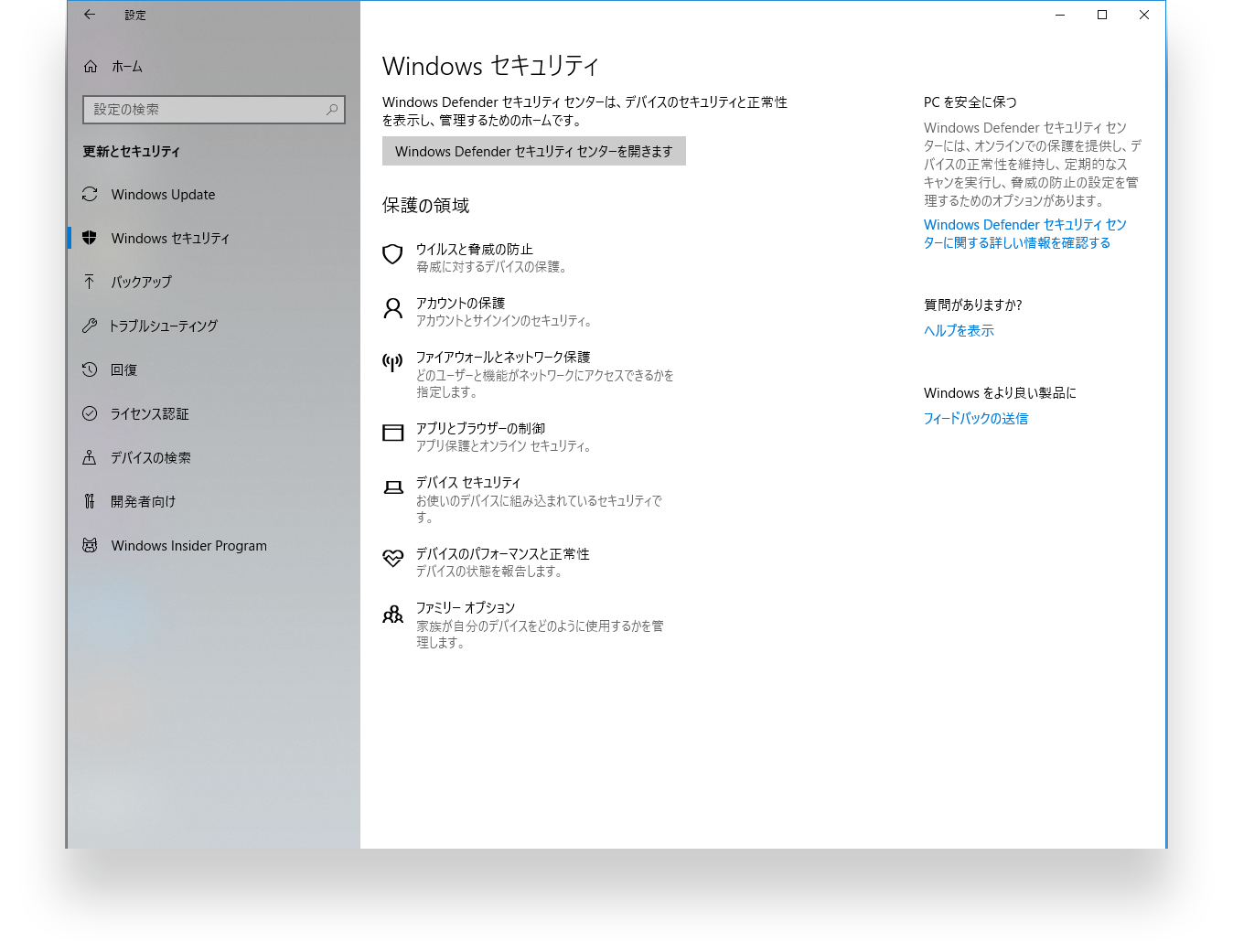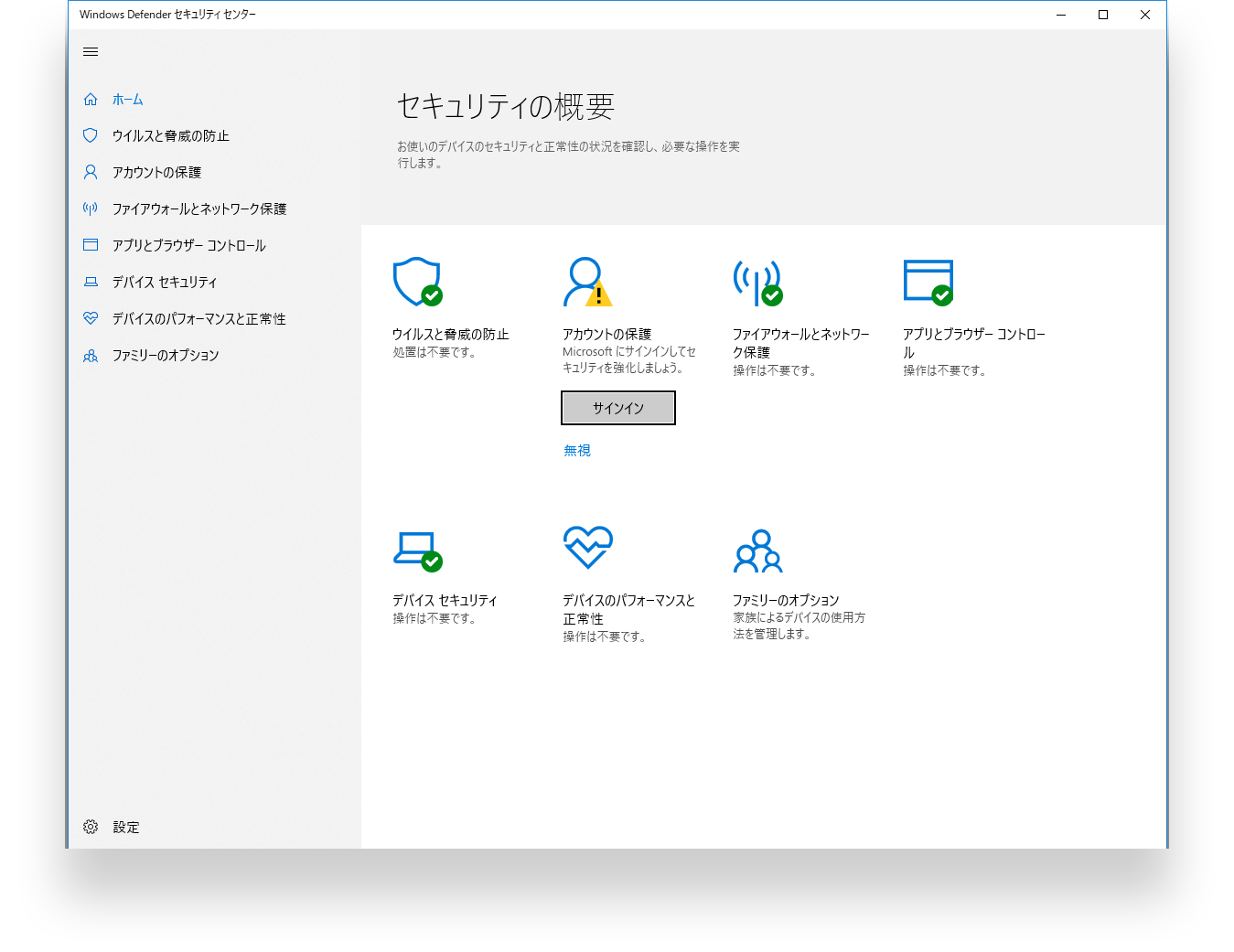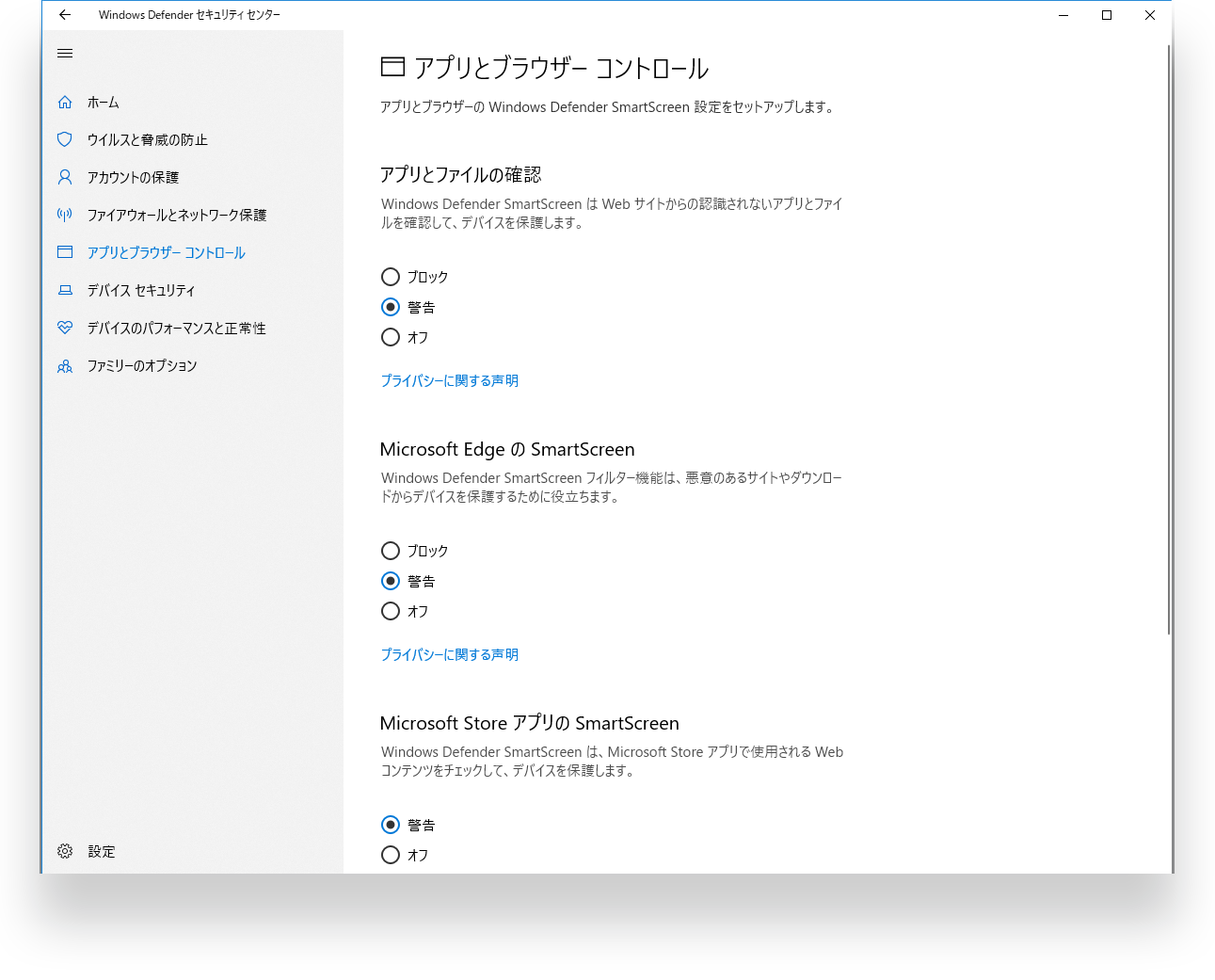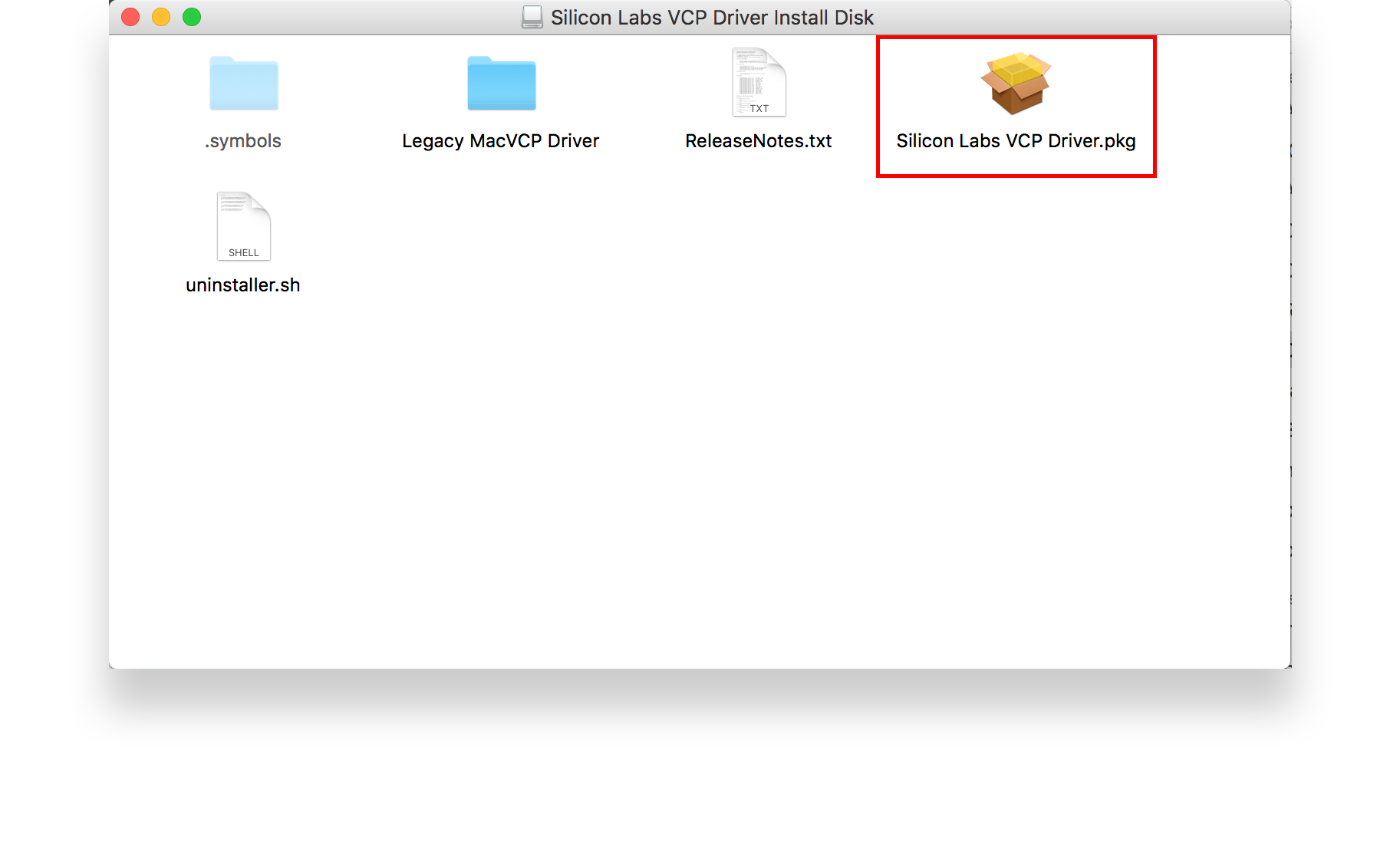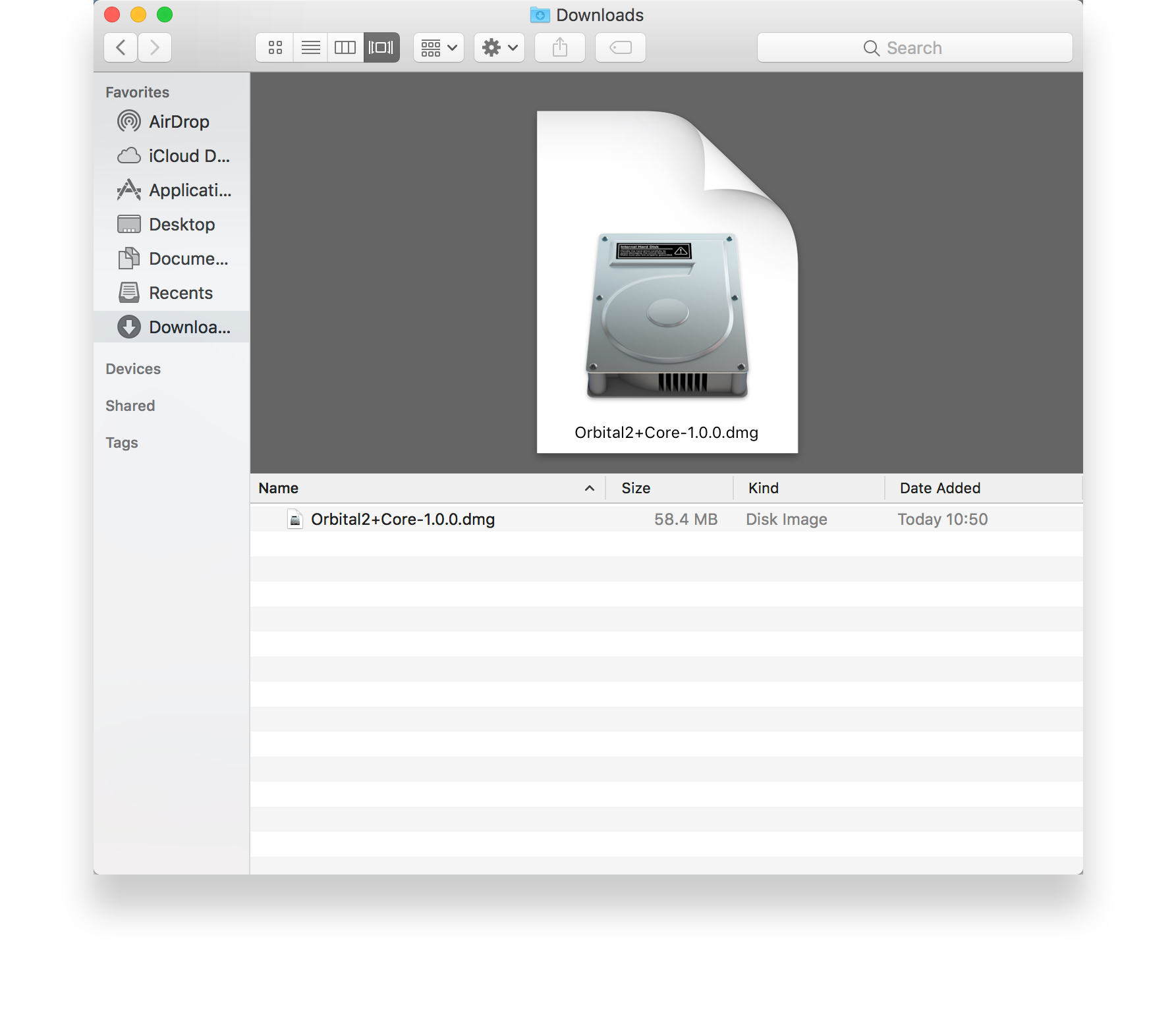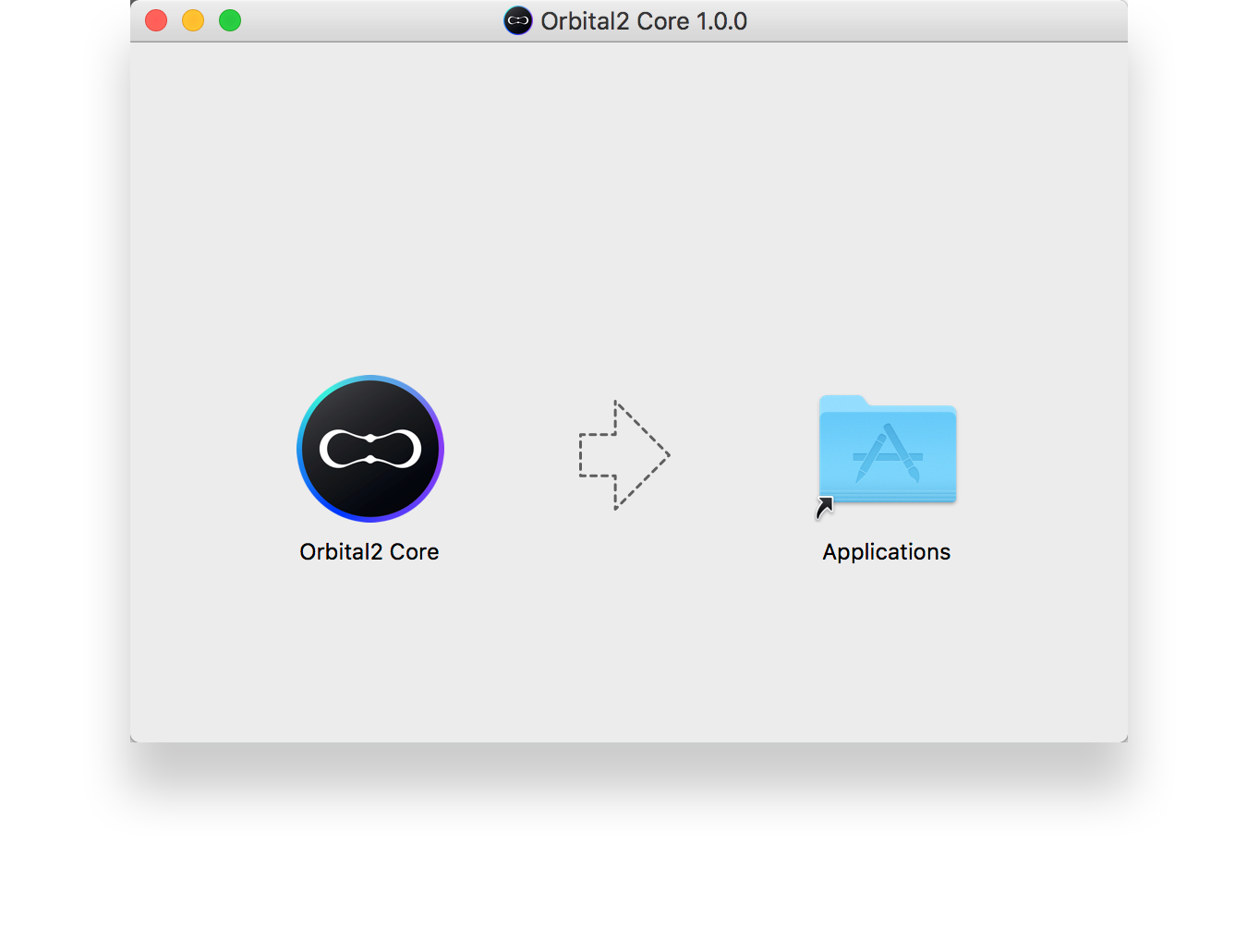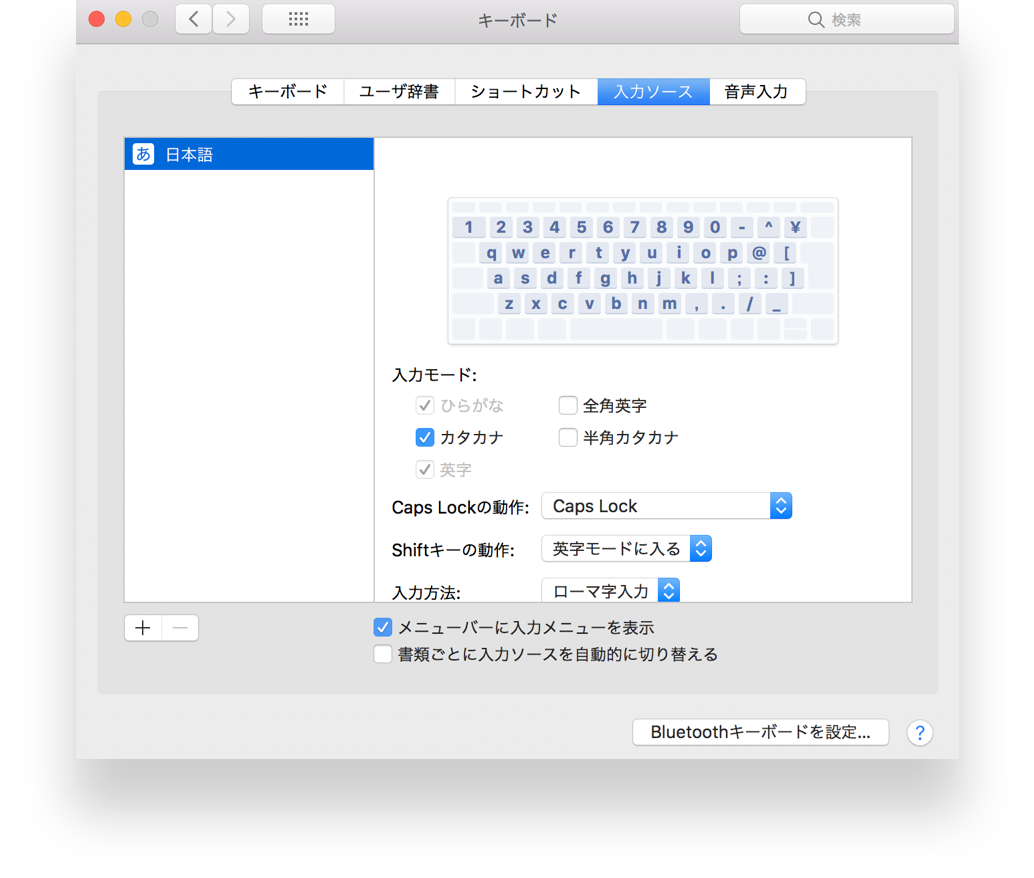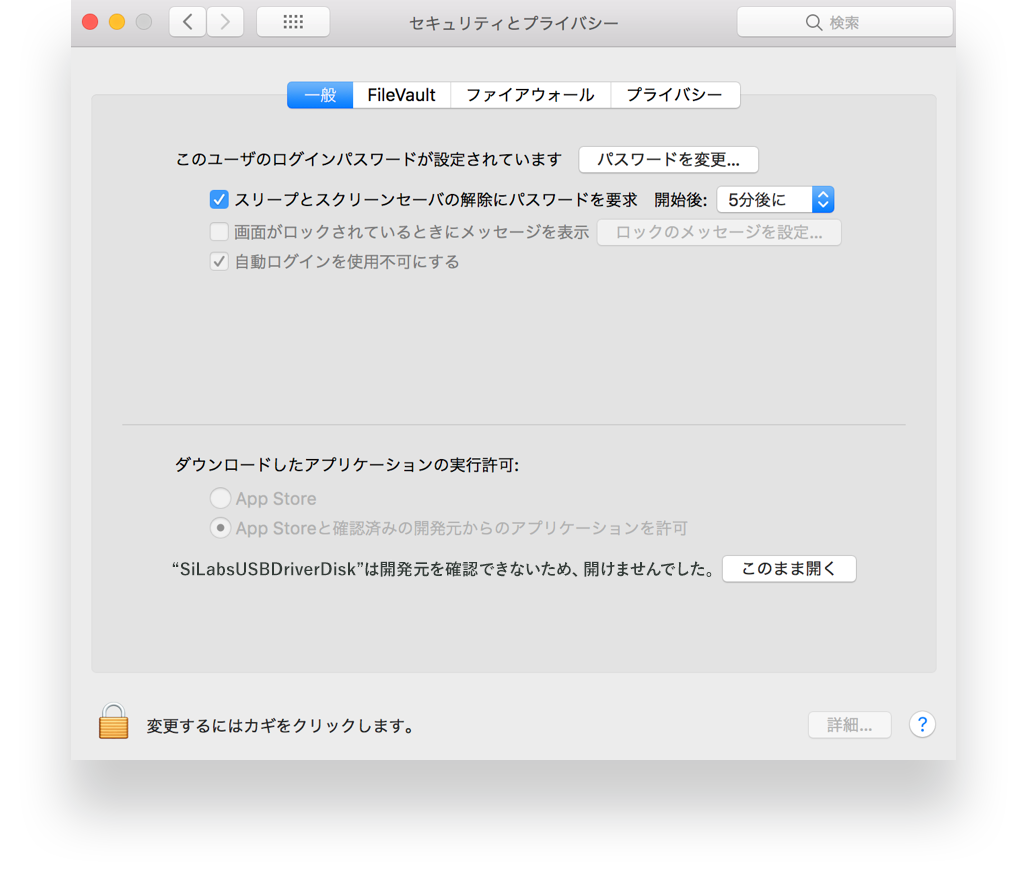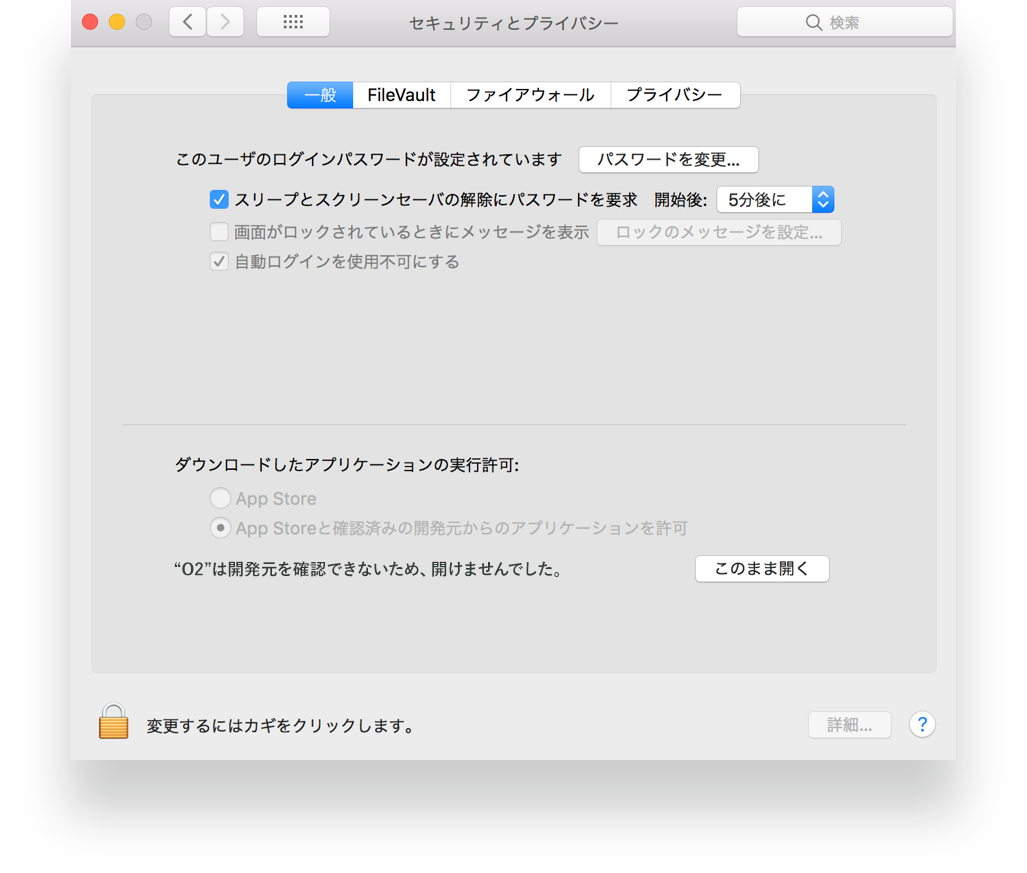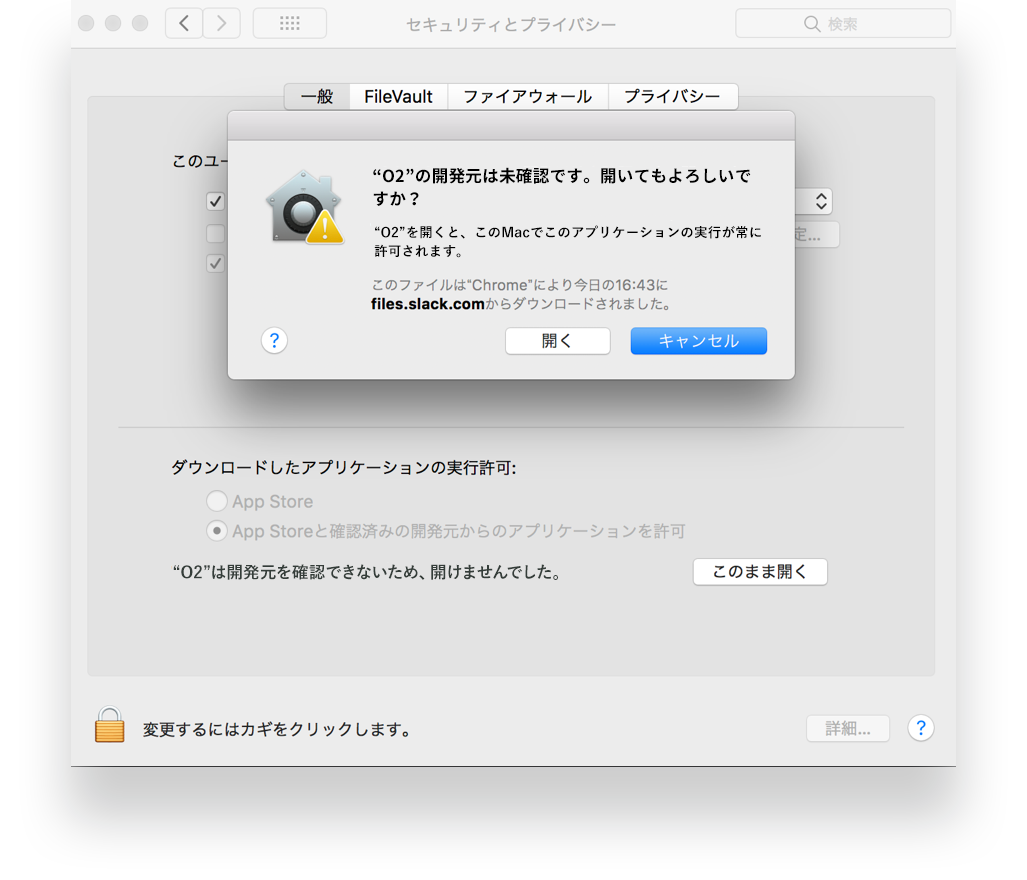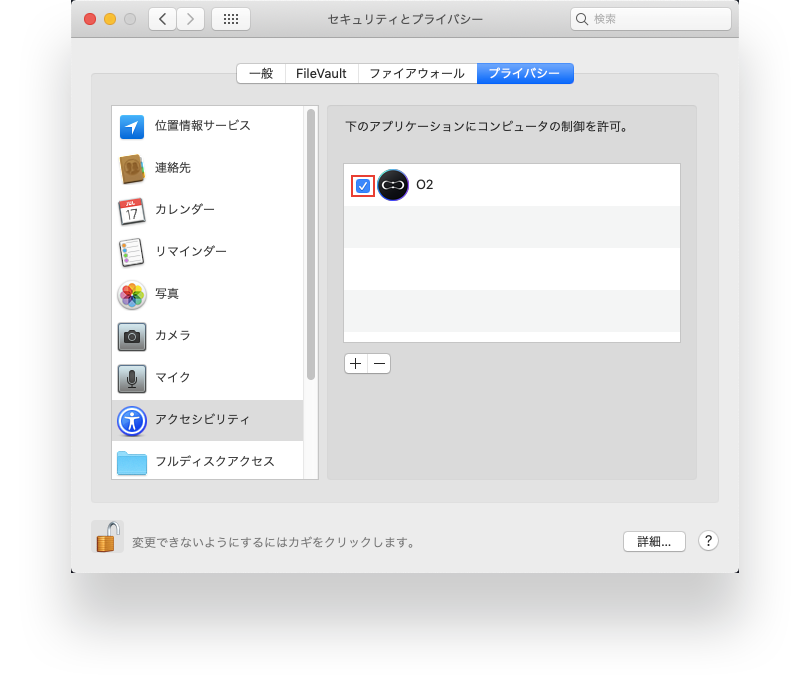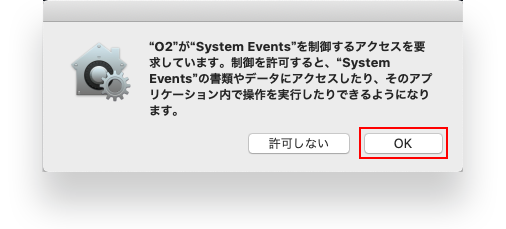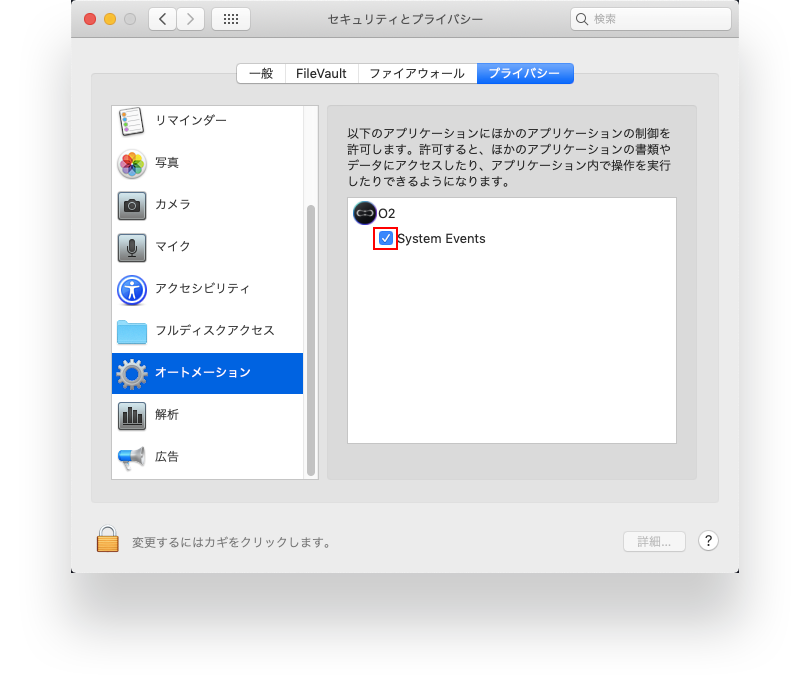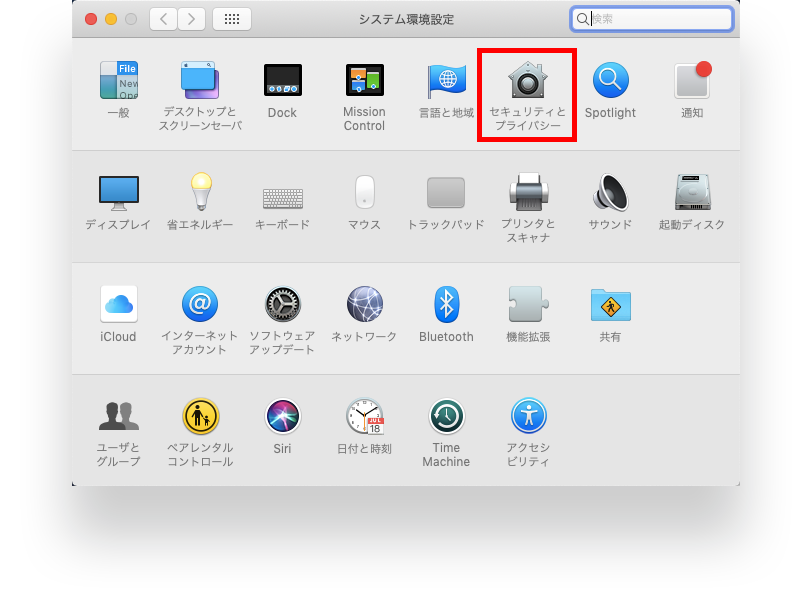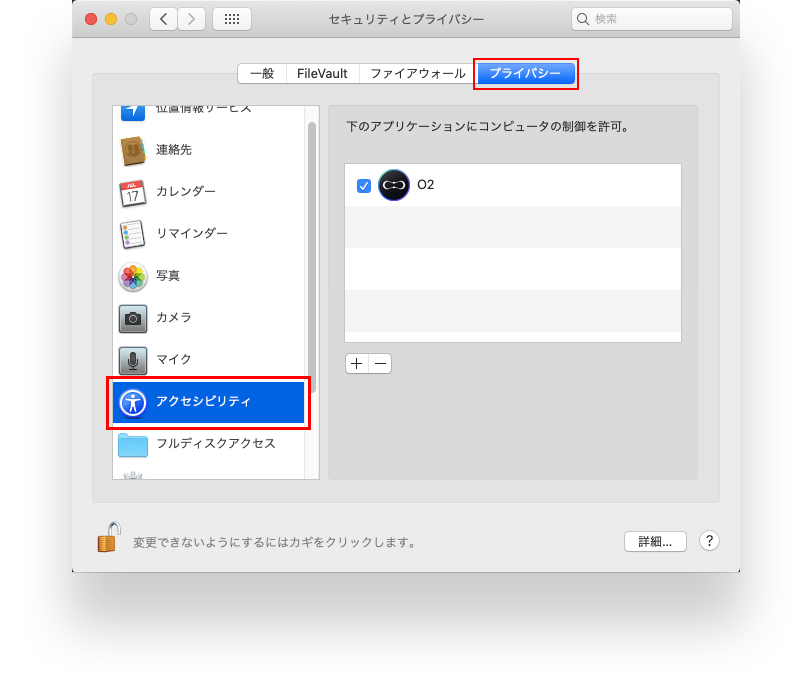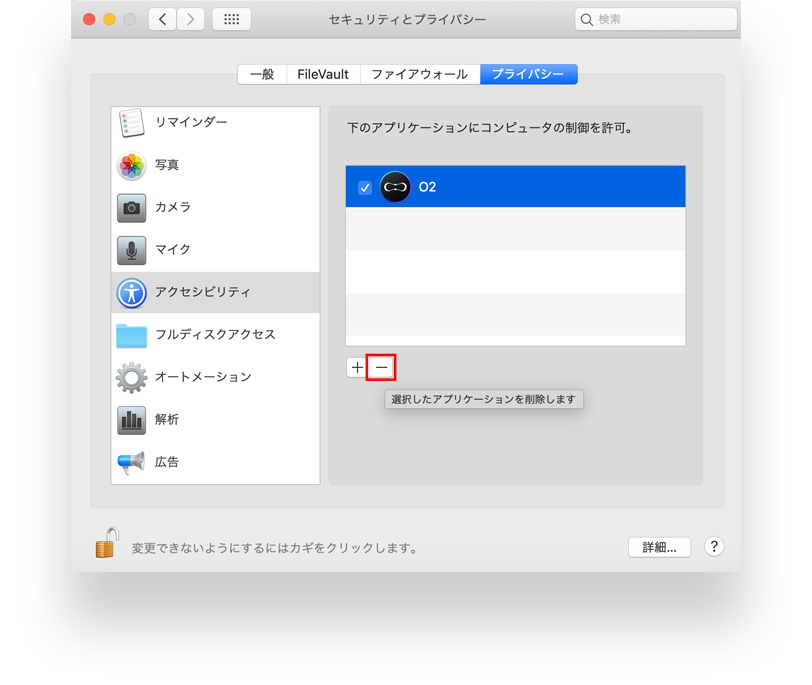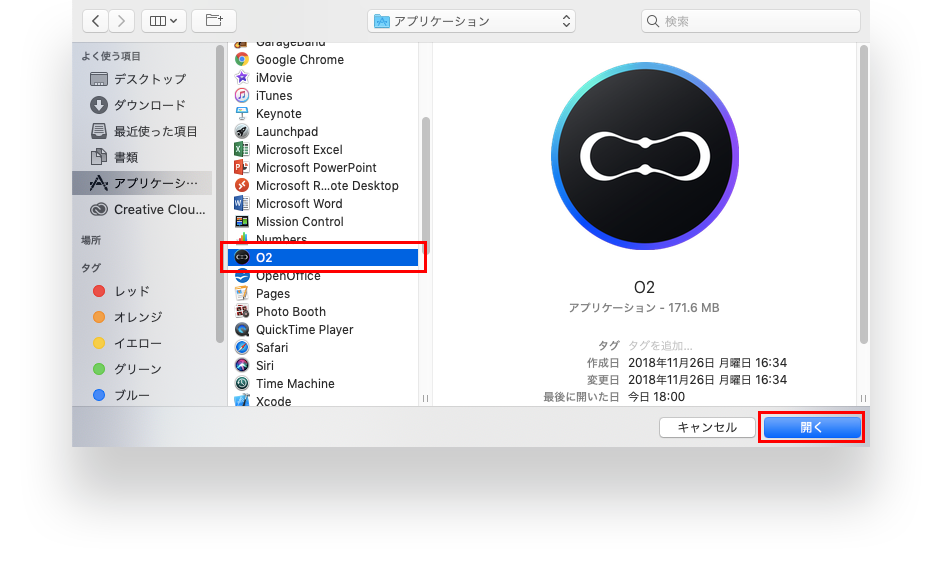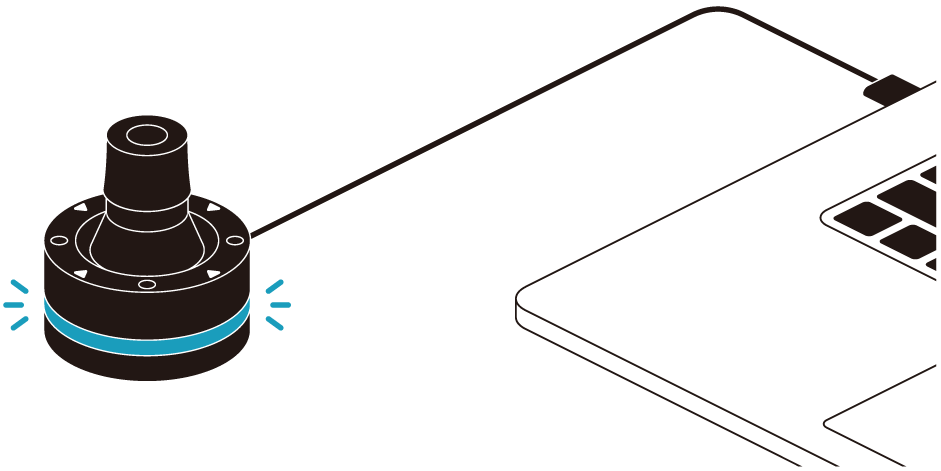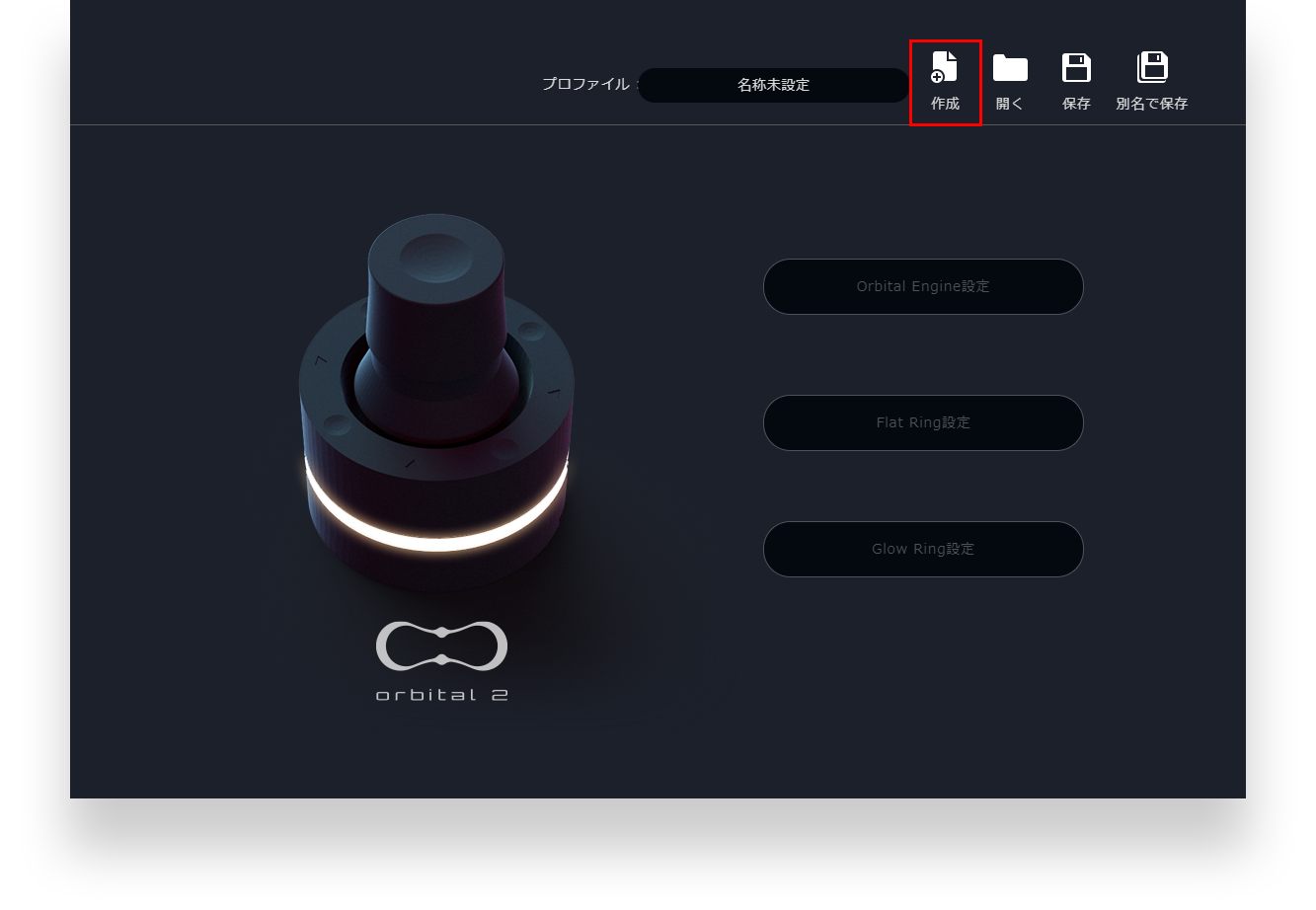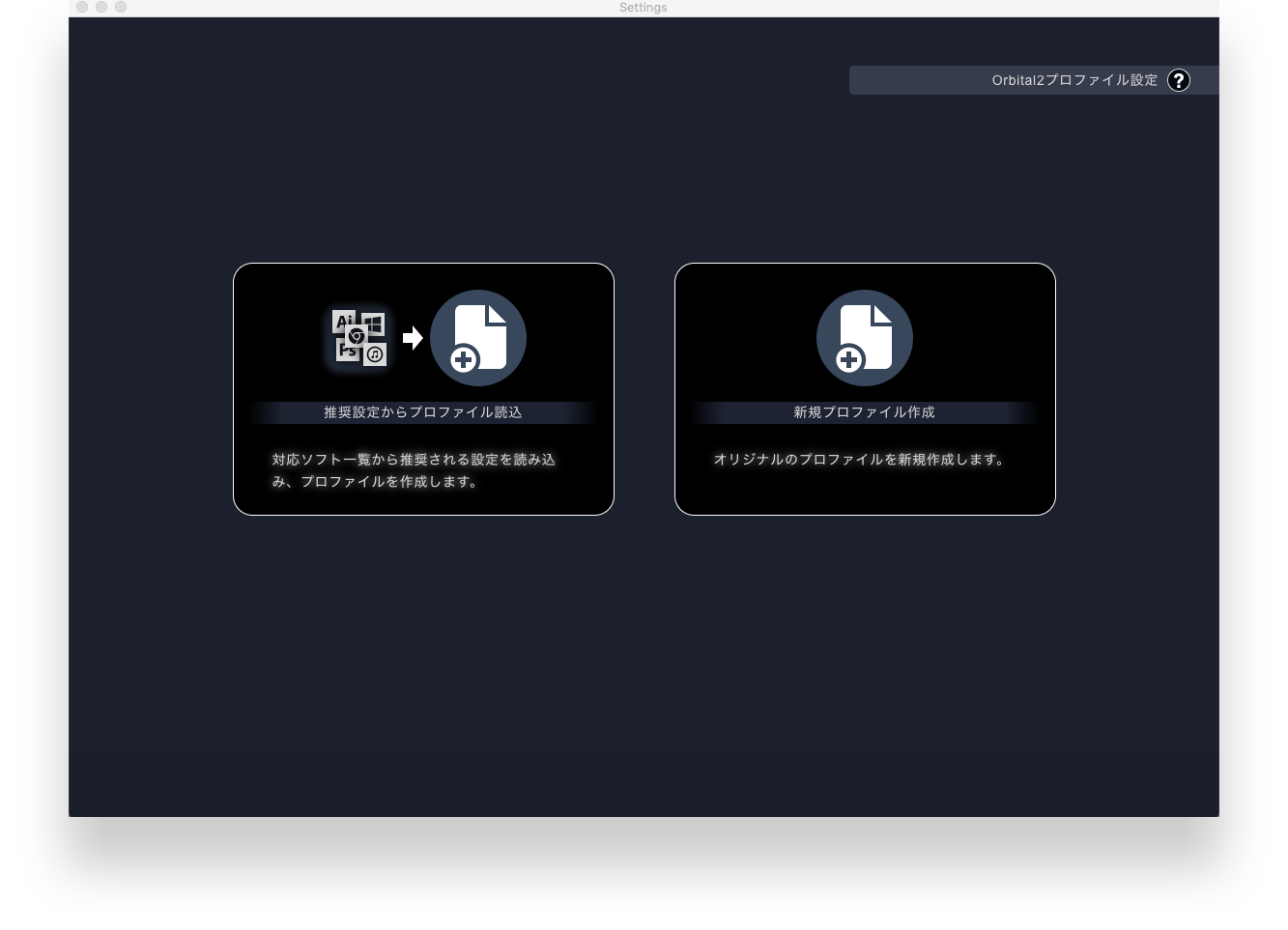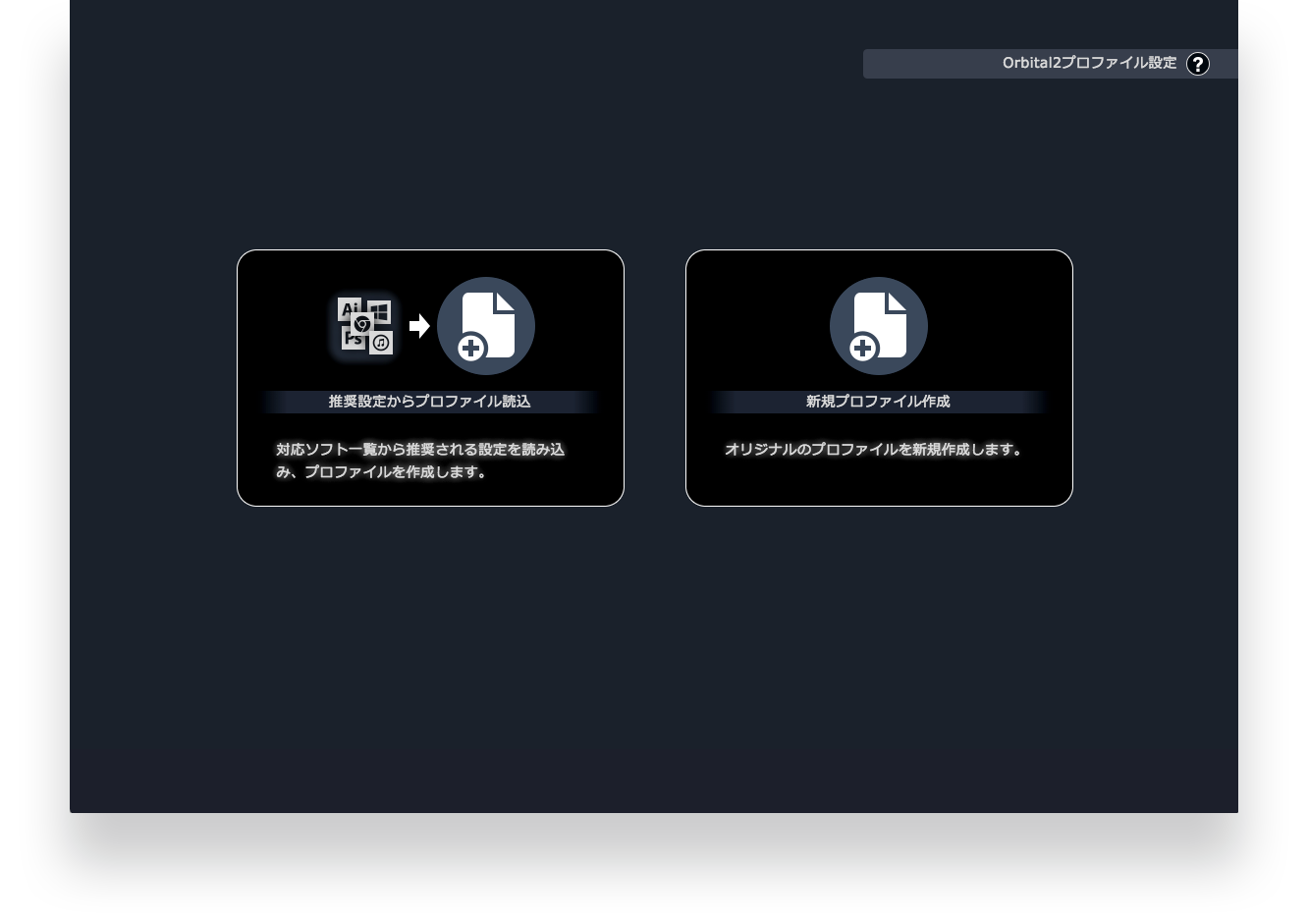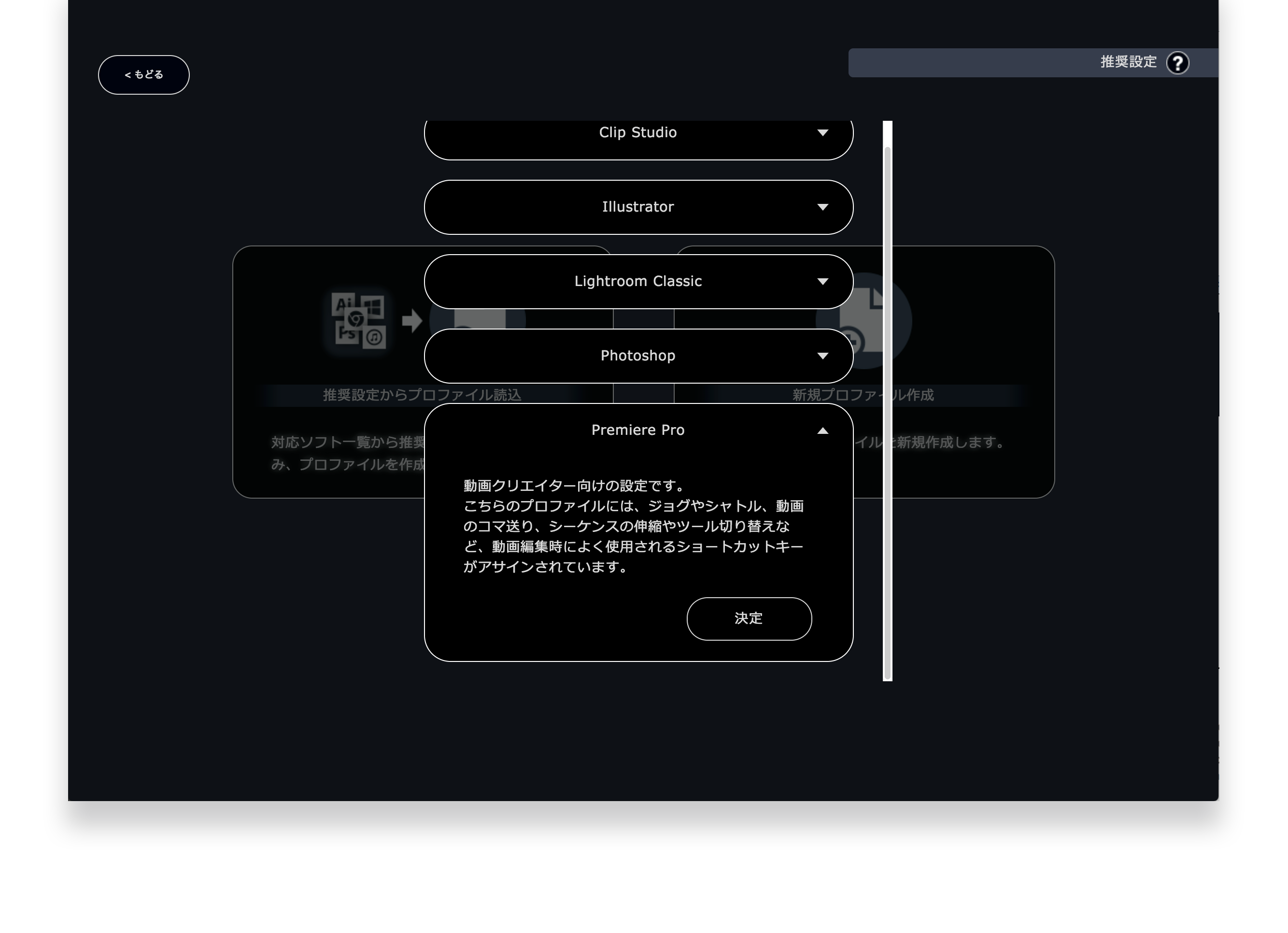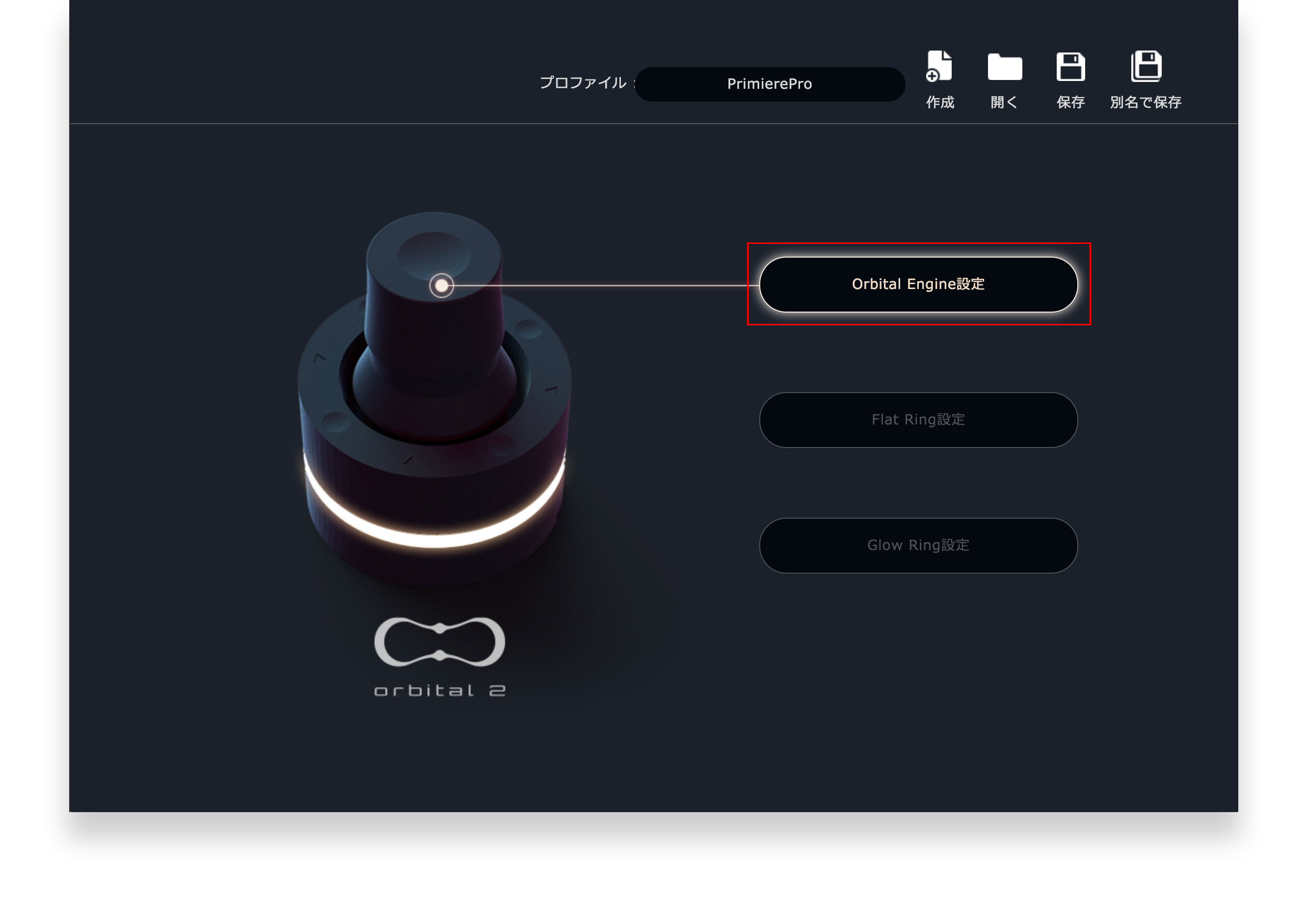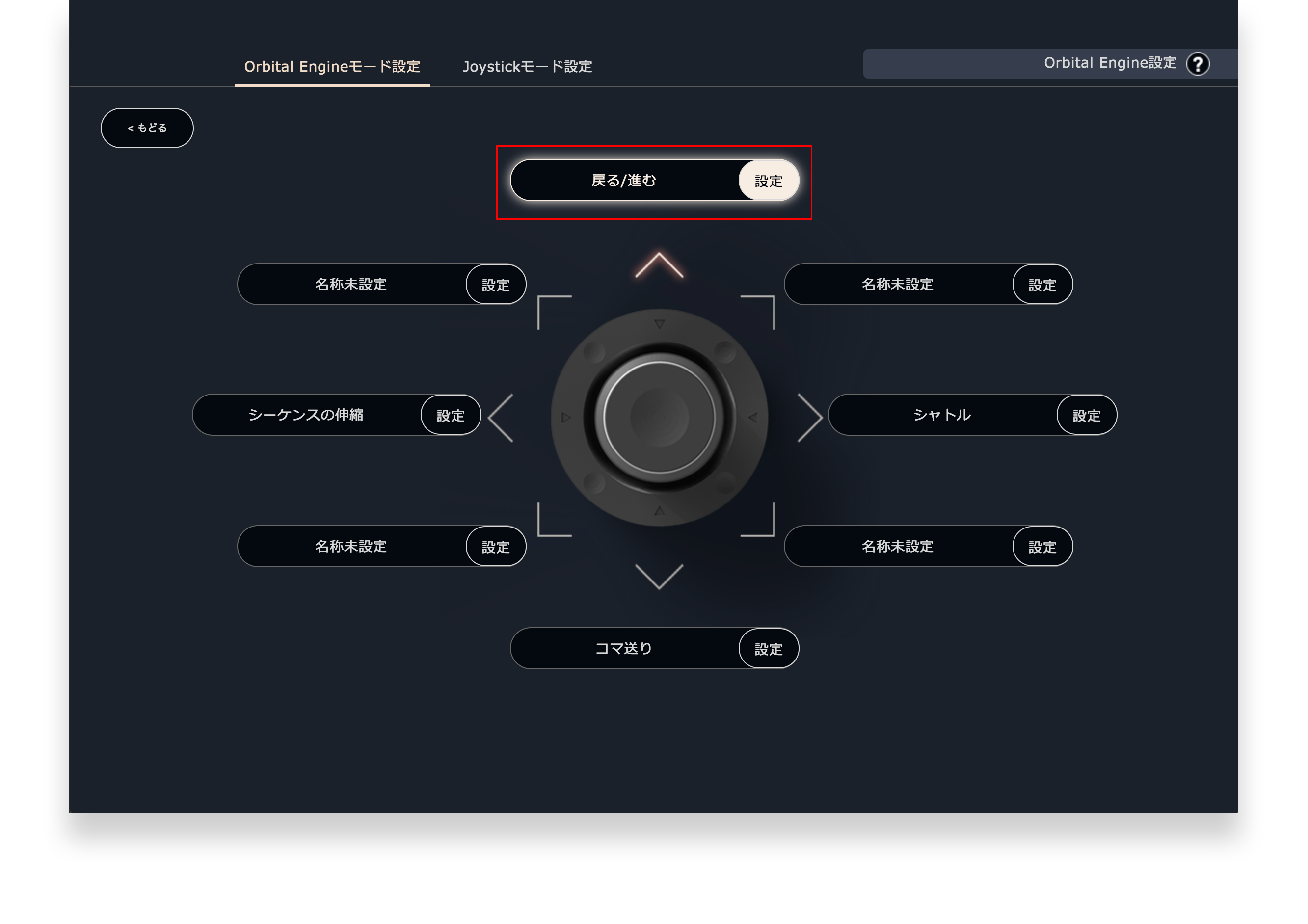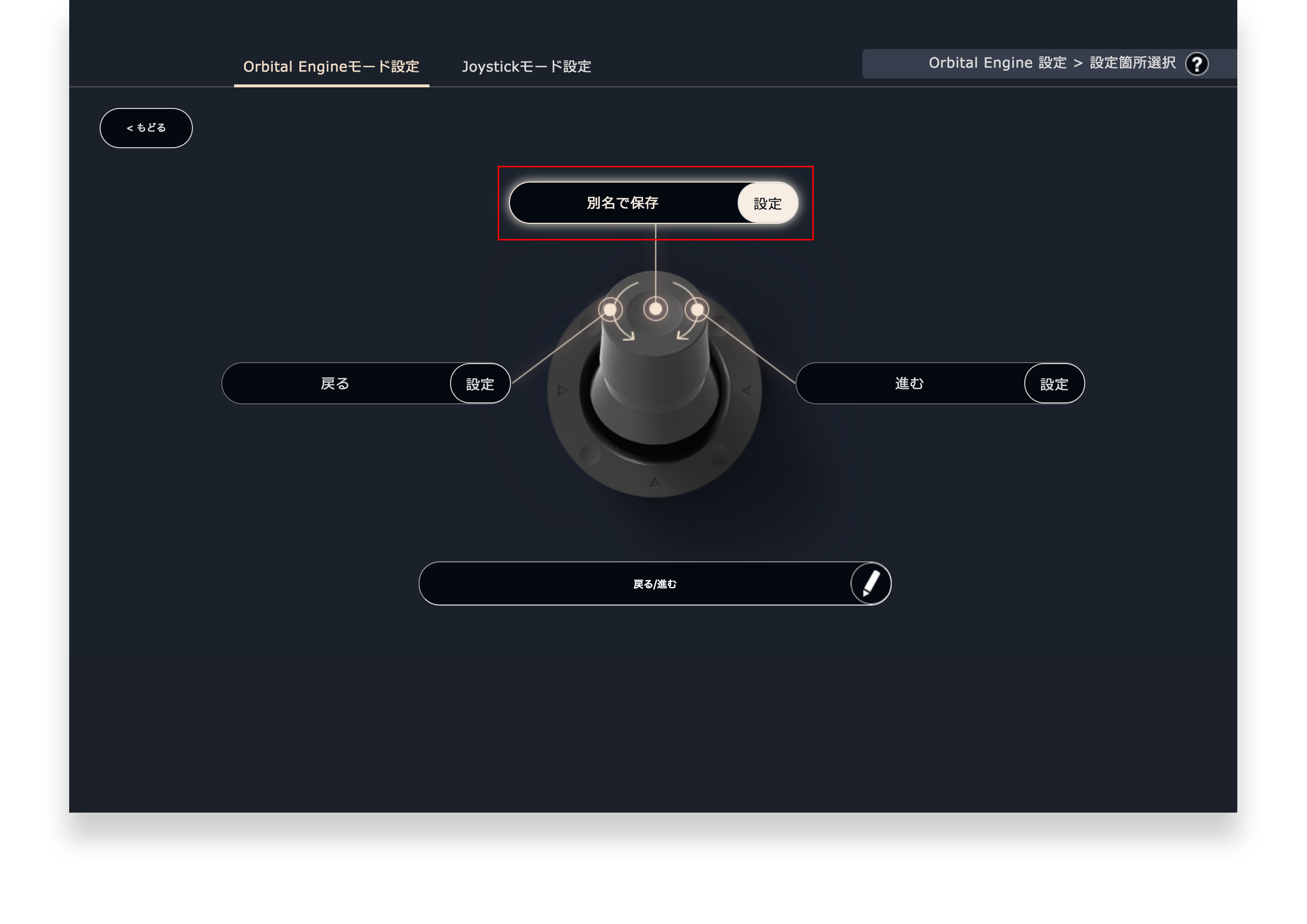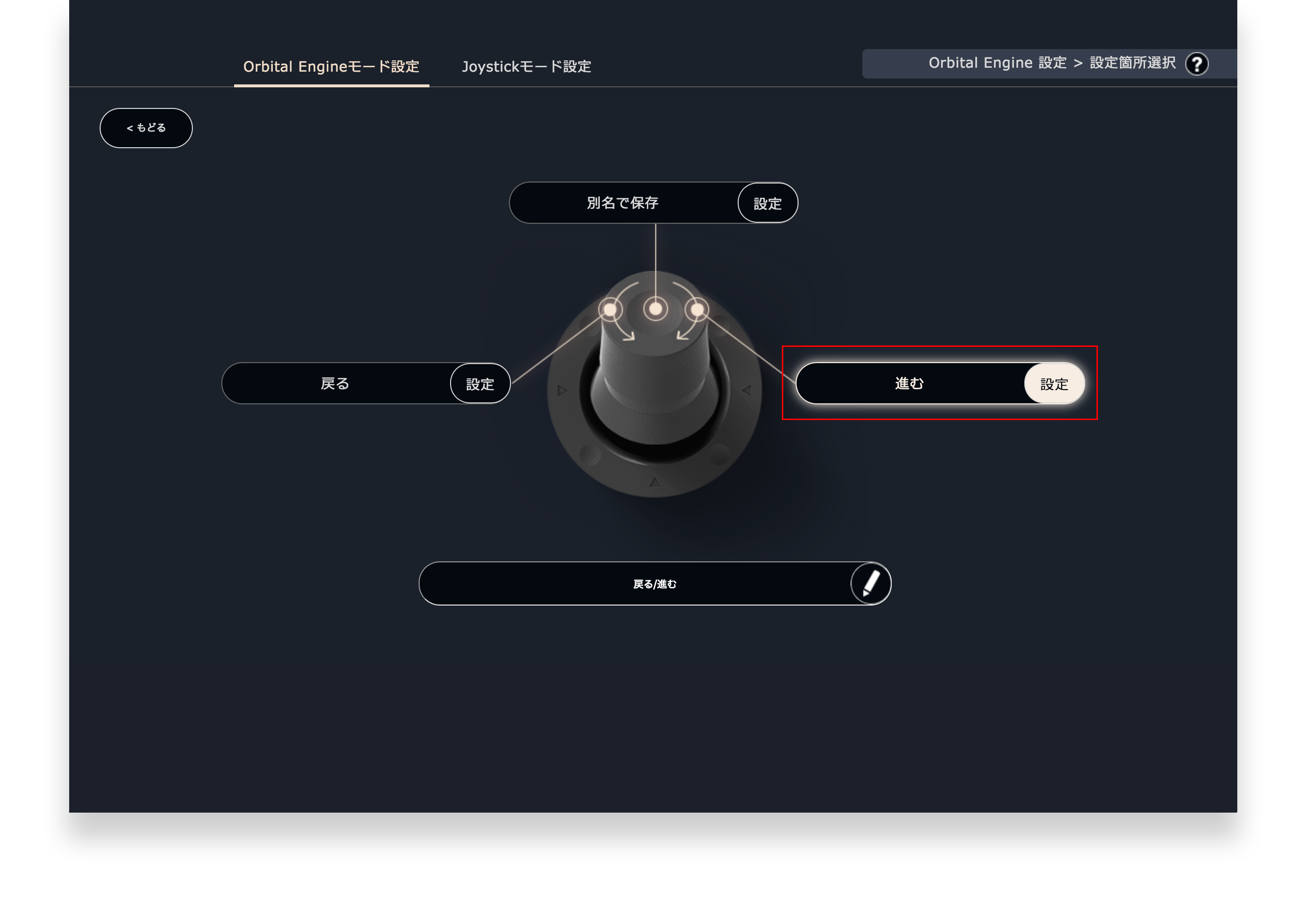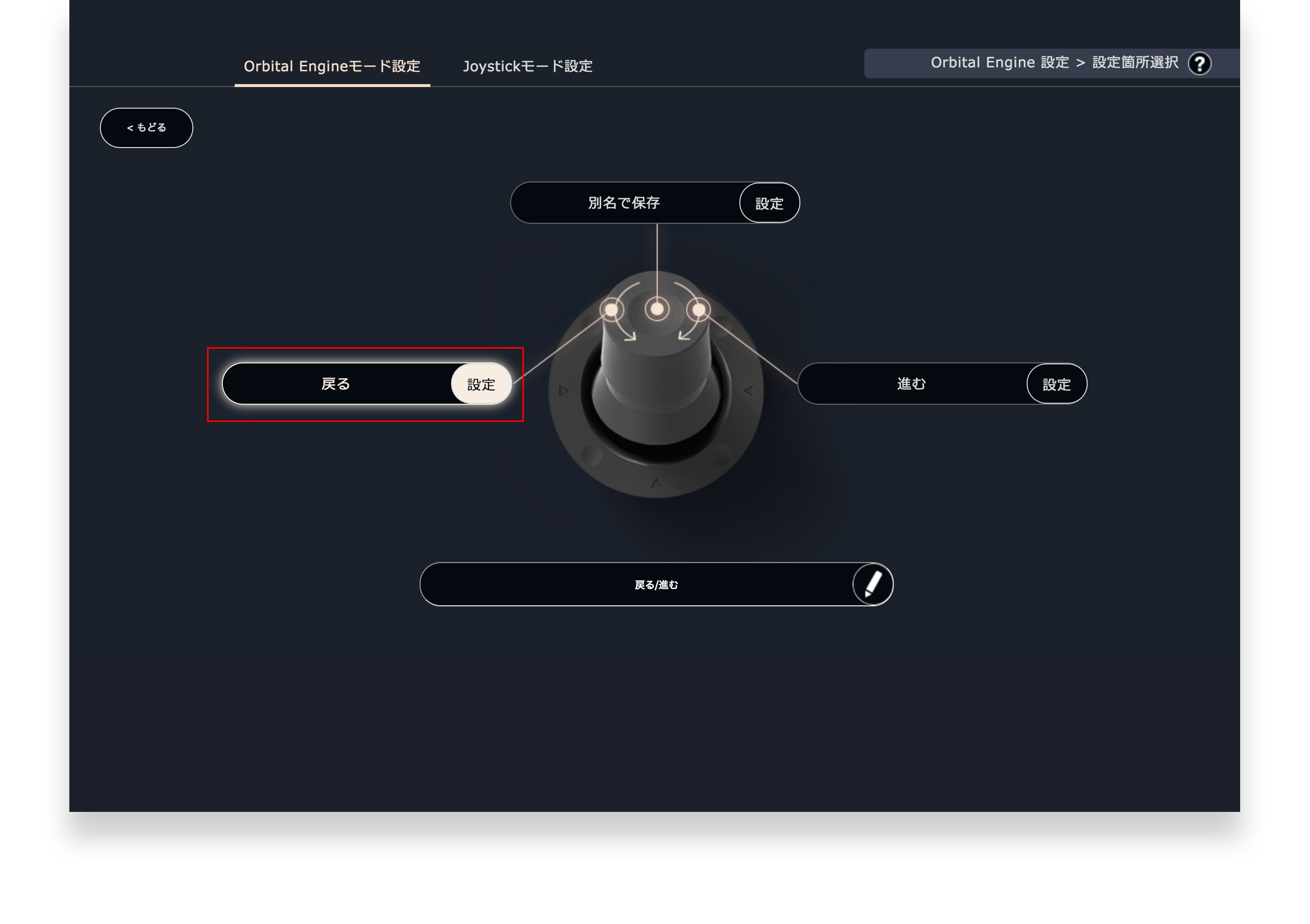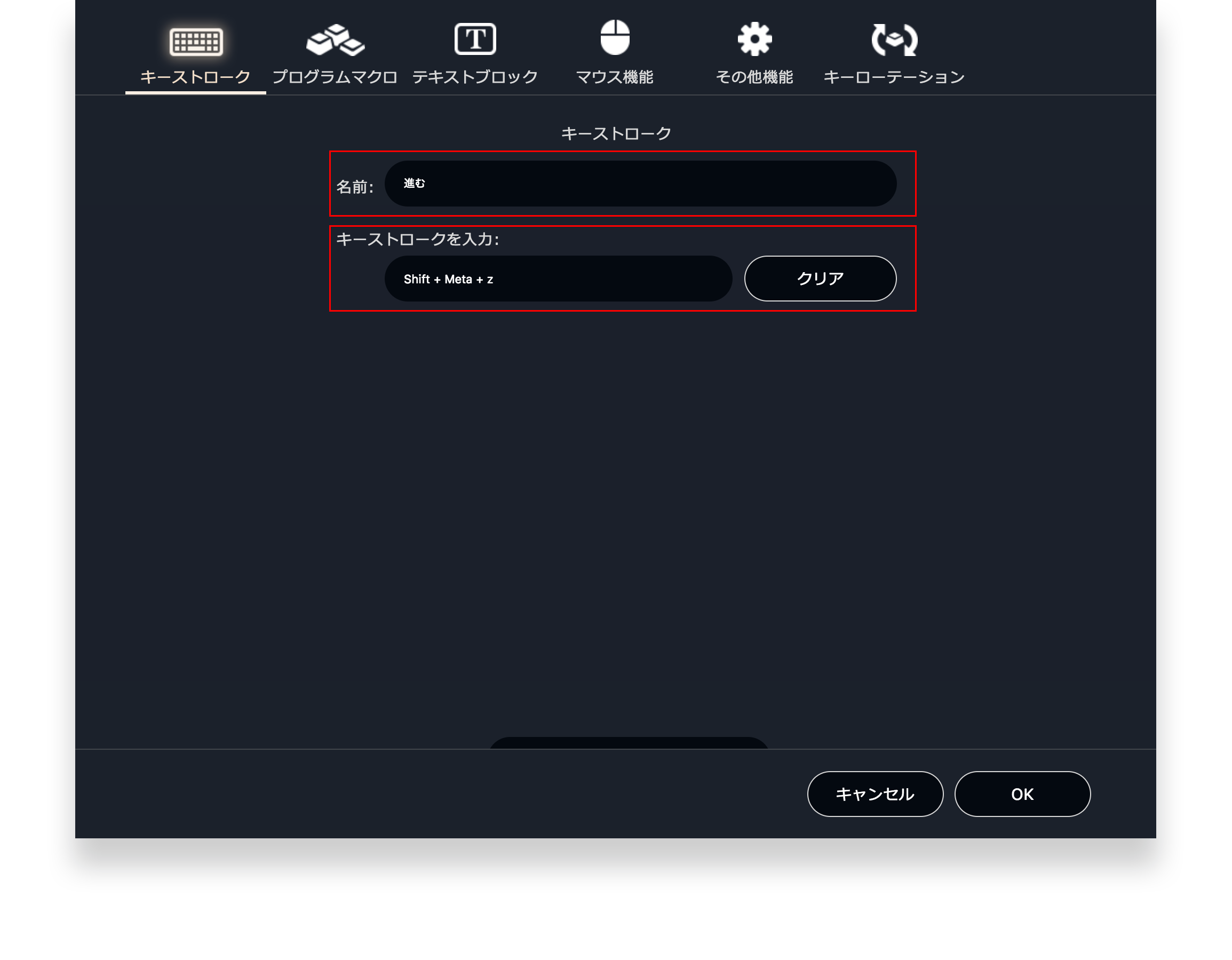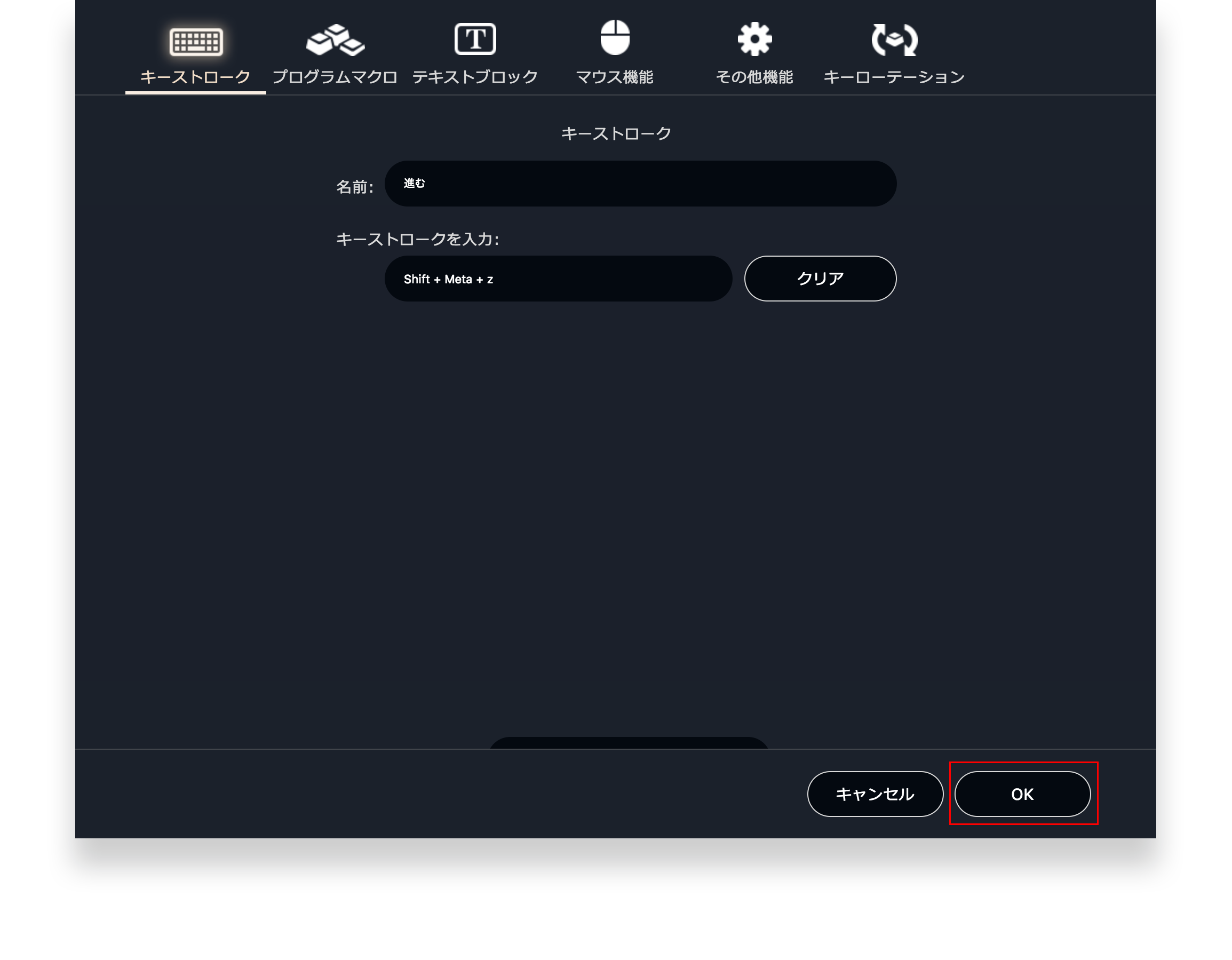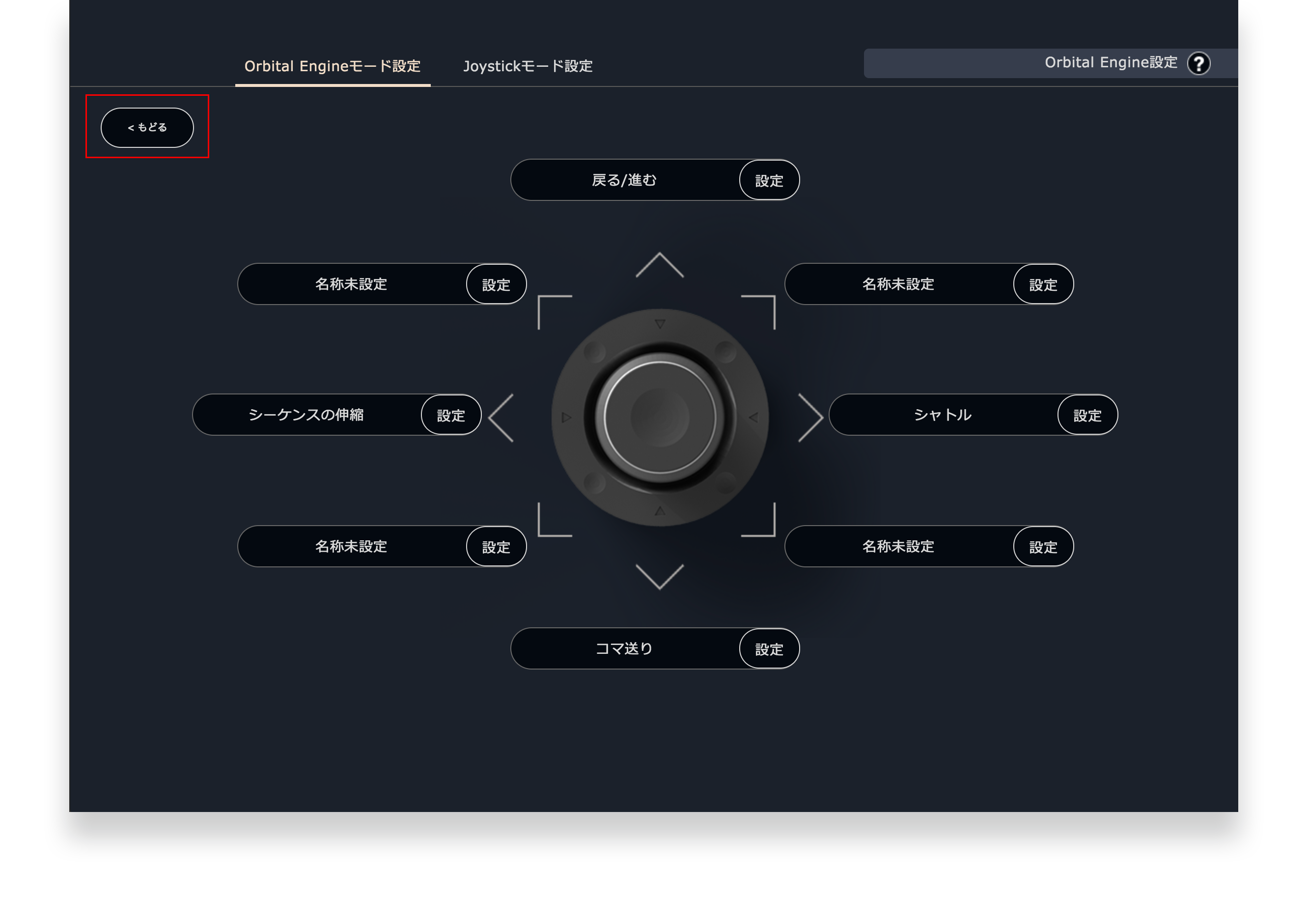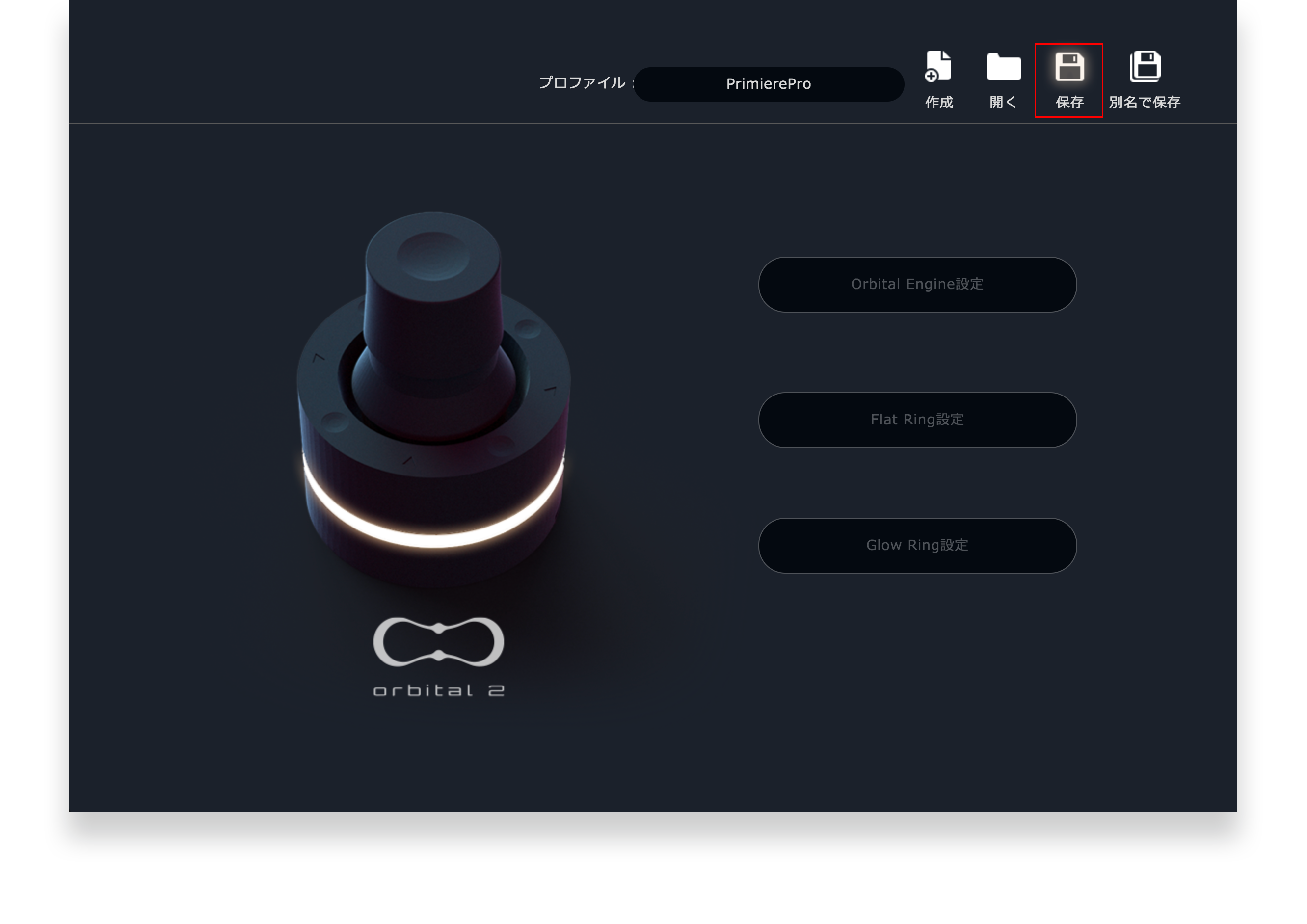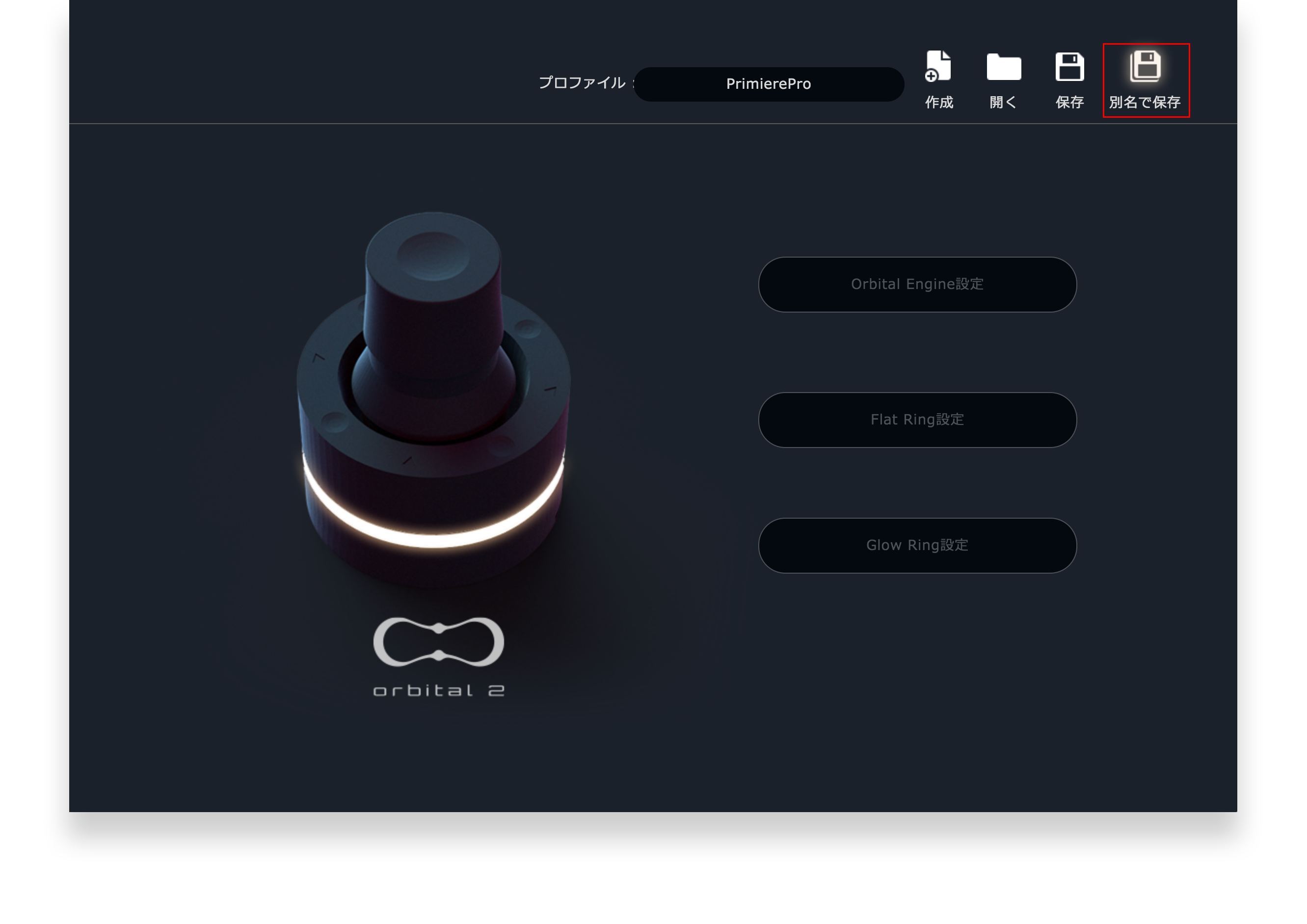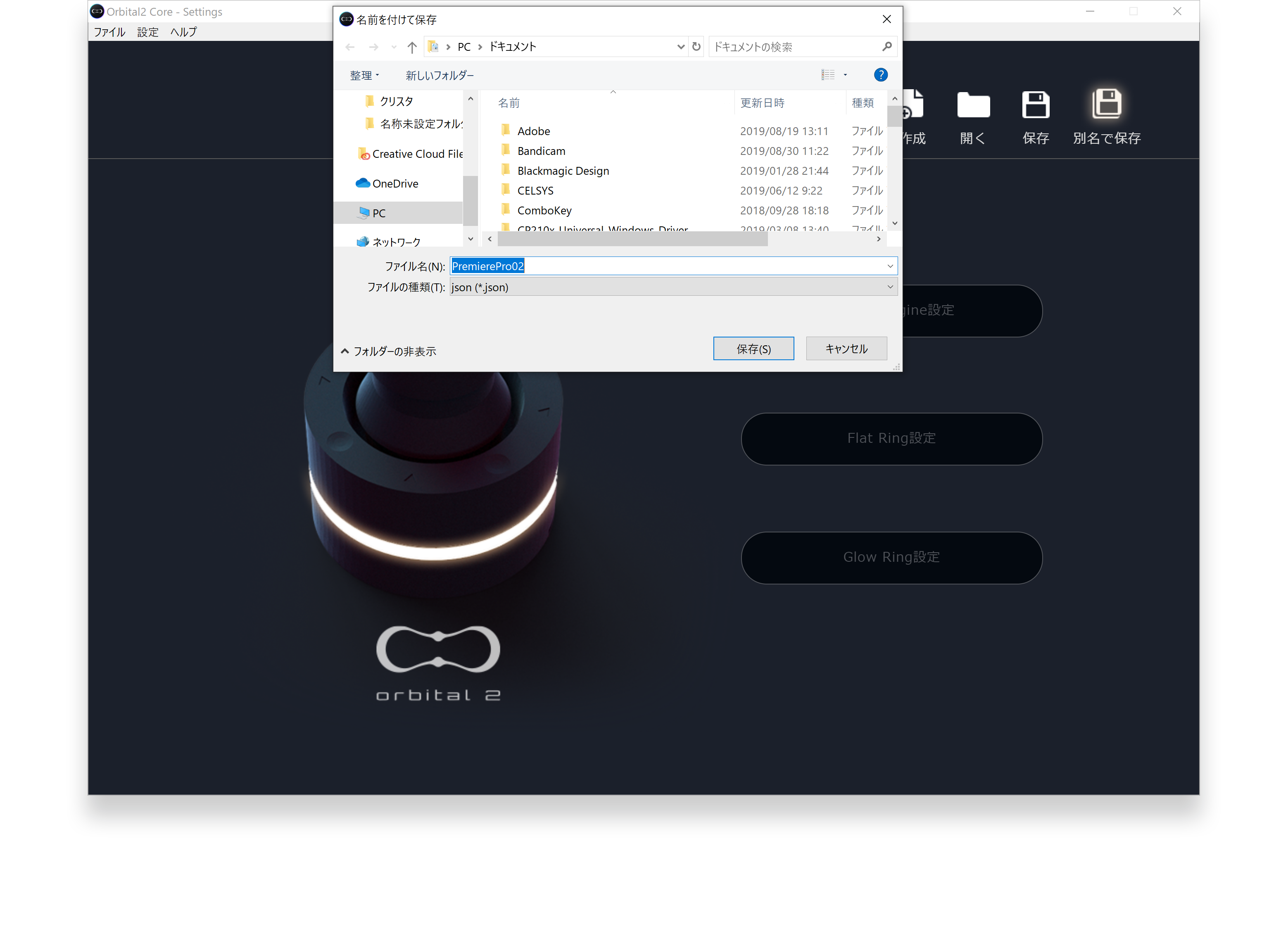访问网站的下载页面下载【CP210x_Universal_Windows_Driver_for_Orbital2_Series.zip】文件。
下载完成后,双击zip文件,将其解压。
解压后找到【silabser.inf】文件并右键单击,选择【安装】。
※如果不解压zip文件是无法完成安装的,请务必解压后安装。
如果弹出安全警告,请点击【打开】。
提示【操作成功完成。】后点击【确定】。
驱动安装完成后,请重启电脑。
※请务必确保重启前保存并关闭正在编辑中的文件。
在SILICON LABS的驱动下载页面点击【DOWNLOADS】,找到并下载【CP210x Windows Drivers】,完成后请将zip文件解压。
下载完成后双击zip文件并解压。
解压完成后,找到下图中文件夹内的x64的文件.右键单击选择【以管理员身份运行】。
※如果不解压zip文件是无法完成安装的,请务必解压后安装。
在系统左下角的搜索框中输入【设备管理器】,并在搜索结果中打开【设备管理器】。
连接Orbital2,确认端口是否显示。
在【端口(COM和LPT)】中出现【Silicon Labs C210x USB to UART Bridge】,表示驱动已正确安装,可以使用。
在下载页面下载Orbital2软件。
下载完成后,右键点击下载的.exe文件,选择【以管理员身份运行】。
如果出现下图提示,请点击【详细信息】。
点击后,再点击【依然运行】,安装会自动开始进行。
使用USB线连接Orbital2和PC后,在任务栏中点击【连接】,若Glow Ring正常亮起,说明连接完成。